In the first part of this season of How to Get Started with Turbo360, I explained how to configure a Service Principal. Today, I will address how to start with one of the modules I am more curious to test: Cost Analyzer, Turbo360 Azure Cost Management tool.
Introduction to Cost Analyzer module
Turbo360 is composed of 4 principal modules:
- Cost Analyzer – The Turbo360 Azure Cost Management tool is the one we are going to address here.
- Business Application – The Turbo360 Azure Monitoring tool
- Azure Documenter – The Turbo360 Azure Documentation tool
- and Business Activity Monitoring – that is the Turbo360 Azure Distributed Tracing Tool
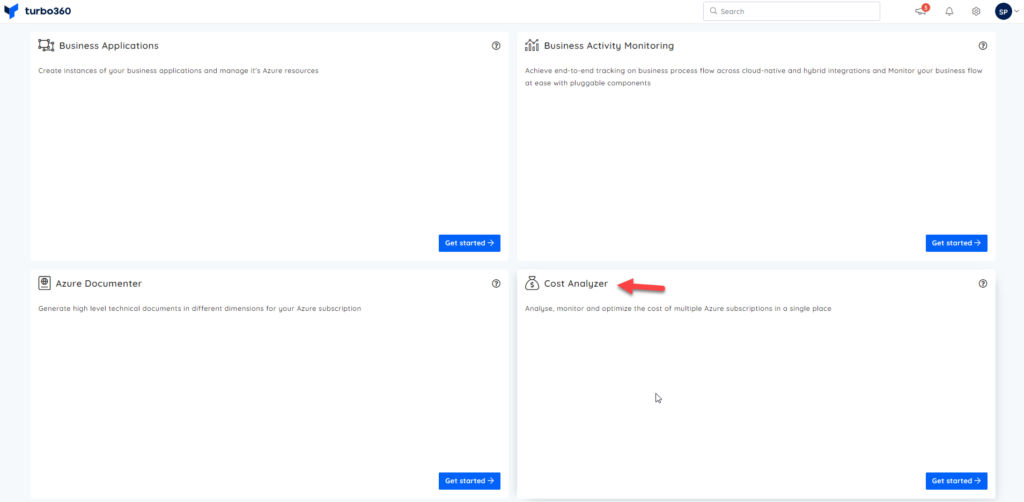
The Turbo360 Azure Cost Management module is designed to help users manage, monitor, and optimize their cloud spending on Microsoft’s Azure platform. Here are the key features and aspects typically associated with such a cost management tool:
- Key Features
- Cost Monitoring:
- Provides real-time insights into your Azure spending.
- Tracks and monitors spending across different services, departments, and projects.
- Generates alerts for unexpected spending spikes or anomalies.
- Budgeting:
- Allows budgets to be set for different departments, projects, or services.
- Sends notifications when budgets are close to being exceeded.
- Helps forecast future expenses based on current usage patterns.
- Cost Optimization:
- Identifies underutilized resources and suggests optimization strategies.
- Recommends reserved instances or savings plans for cost savings.
- Provides insights into potential savings by right-sizing resources.
- Reporting:
- Generates detailed cost reports and analytics.
- Customizable reports to match organizational requirements.
- Provides historical data analysis for trend identification.
- Resource Tagging:
- Uses tagging to categorize and track resources.
- Helps in allocating costs to specific business units or projects.
- Improves resource management and accountability.
- Integration:
- Integrates with other financial and management tools.
- Supports API access for custom integration with internal systems.
- Works seamlessly with Azure’s native cost management tools.
- Cost Monitoring:
- Benefits
- Cost Control:
- Helps organizations maintain control over their cloud spending.
- Prevents budget overruns and financial surprises.
- Enables proactive cost management through alerts and notifications.
- Visibility:
- Provides clear visibility into where and how money is being spent.
- It helps identify cost drivers and make informed decisions.
- Facilitates detailed financial planning and analysis.
- Efficiency:
- Streamlines the process of cost management and reporting.
- Saves time and effort through automation and detailed insights.
- Enhances operational efficiency by eliminating wasteful spending.
- Strategic Decision Making:
- Supports strategic decisions by providing comprehensive financial data.
- Helps in planning future budgets and investments in cloud infrastructure.
- Aligns cloud spending with business goals and objectives.
- Cost Control:
In summary, Turbo360 Azure Cost Management is a comprehensive solution aimed at helping organizations effectively manage and optimize their spending on Azure cloud services. It provides essential tools for monitoring, reporting, and optimizing costs, ensuring that cloud resources are used efficiently and within budget.
How to get started with Cost Analyzer
To get started with Azure Cost Management, we need to:
- On the Turbo360 home page, click on the Get started -> button inside the Cost Analyzer panel
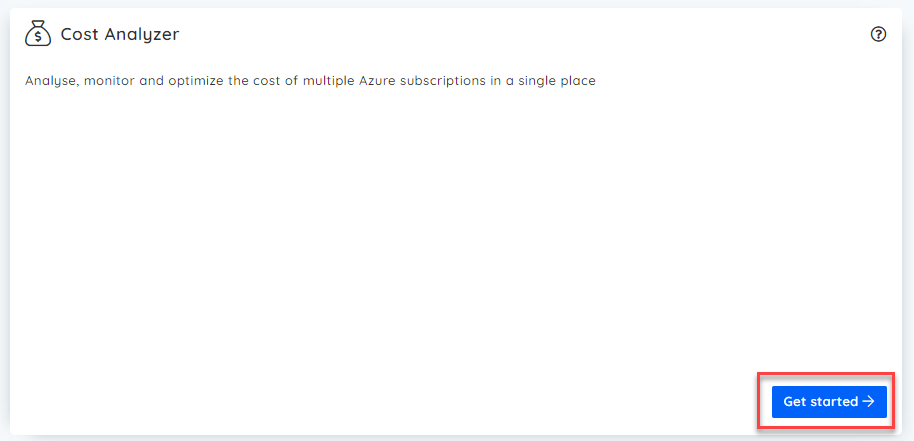
- In the Set up Cost Analyzer window, the first step is the Cost Management Group. There, we need to:
- On the Name property, set a name for the Cost Management Group.
- And on the Description, place a short description of that Cost Management Group. This is optional.
- Then click Next ->.
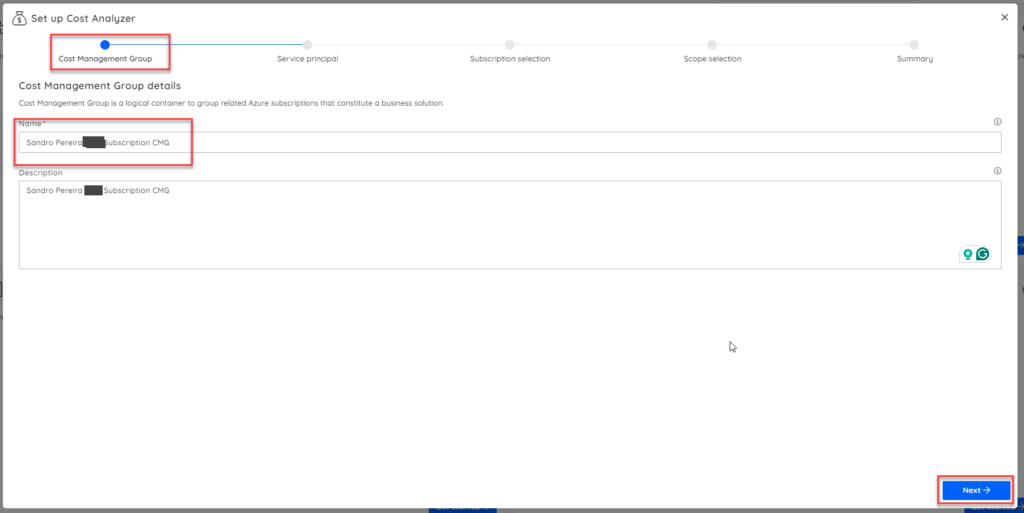
Note that a Cost Management Group is a virtual container of resources for which you want to perform Cost Management. A Cost Management Group can have multiple sub-groups or a child Cost Management Group (another virtual container), thereby supporting you in creating an effective Cost Management hierarchy.
- The second step in the Set up Cost Analyzer window is the Service principal. There, we need to:
- From the Select a service principal combo box, select the existing service principal (we have created this service principal in the previous blog post).
- Click Next ->.

- The third step in the Set up Cost Analyzer window is the Subscription selection. There, we need to:
- On the Subscriptions panel, select your subscription.
- Leave it without filters on the <subscription-name> – Resource groups panel.
- This means it will use all resource groups.
- If you want to select just a subset of resource groups to be managed by this Cost Management Group, then select them here – you are applying filters.
- Click Next ->.
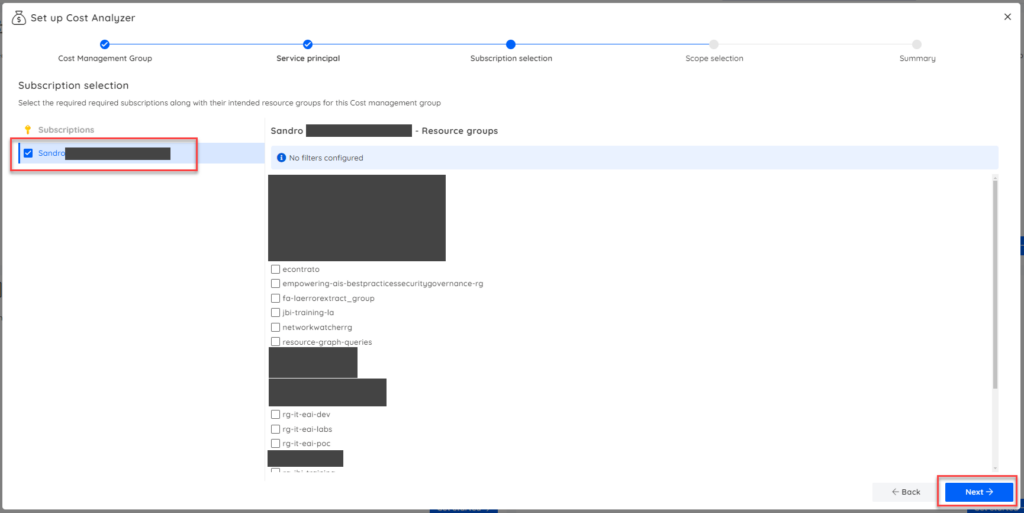
- The fourth step in the Set up Cost Analyzer window is the Scope selection. There, we need to:
- Leave the default settings
- Click Next ->.

- Finally, the last step in the Set up Cost Analyzer window is the Summary. There, we need to:
- Validate if all settings meet our requirements.
- Click + Get started.
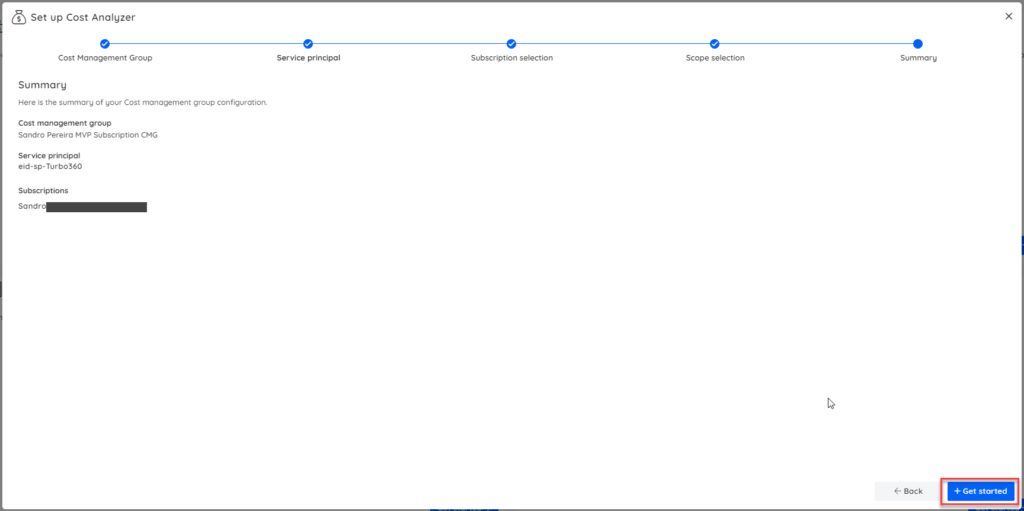
- After that, you will be redirected to the Cost Management Group we created above.
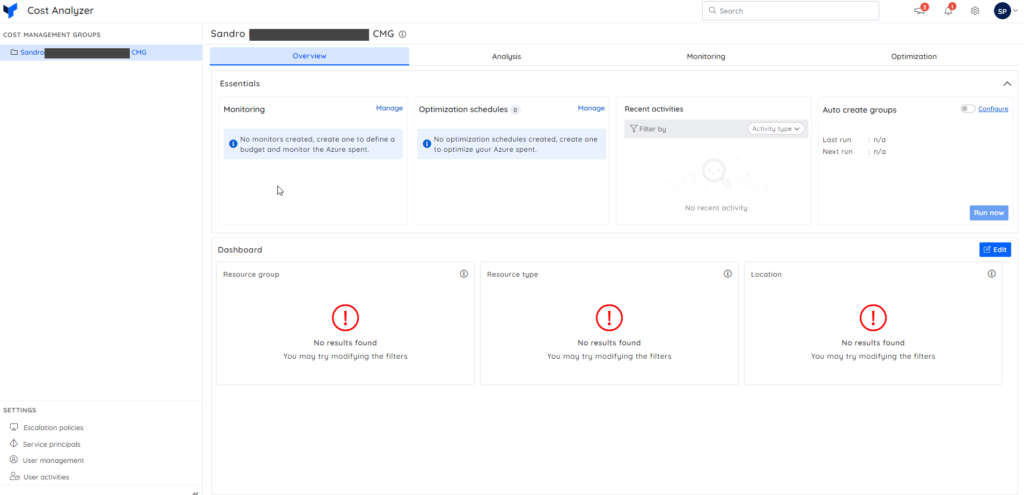
You need to be aware that no data will be presented at the beginning. The tool still needs to import that information. You may get some data after an hour, but the ideal is to wait 24 hours to get more useful information.
Now, inside this Cost Management Group we have created, we can create one or more child Cost Management Groups. Here, we are going to create two:
- One call Manual. In future posts, we will manually create our custom nodes and map data to meet our needs, like the Integration Team or the Database Team, because sometimes we don’t have tags in place to archive what we need.
- and another called Subscription analyzes.
To do that, we need to:
- On the Cost Management Group three view, on the root node Sandro Pereira MSDN Subscription CMG, click on the More options button
- Then, select the option New Cost Management group.

- On the Create Cost Management Group panel
- On the Name property, set the name for your child Cost Management Group, in our case Manual.
- Click Next ->
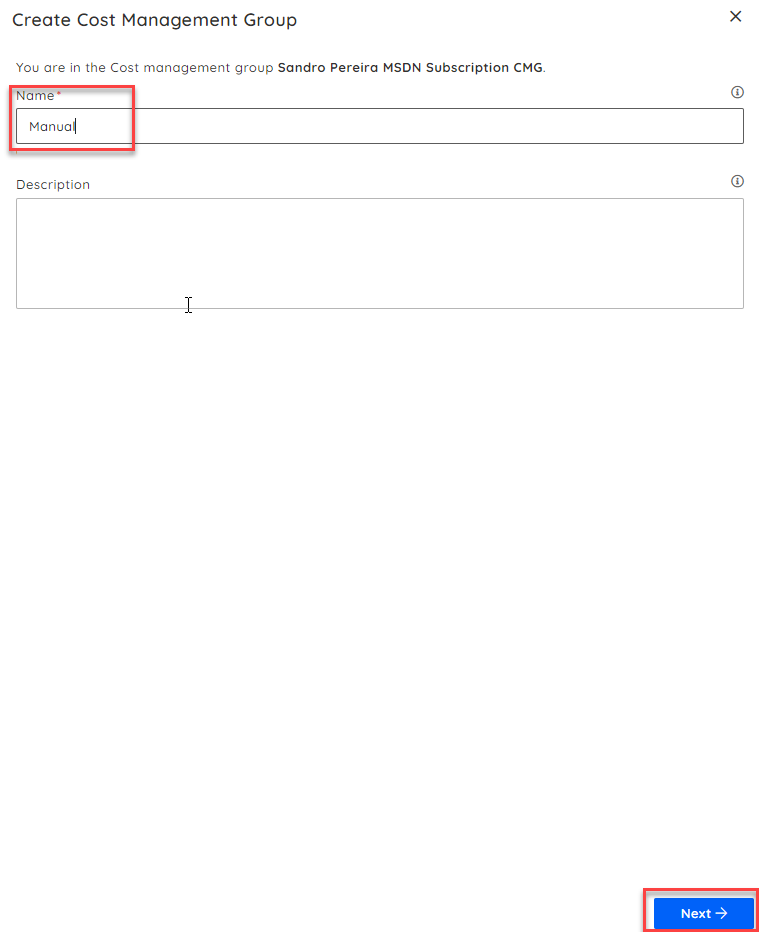
- On the Create Cost Management Group second panel, select our subscription and click Save.

- Now, repeat the same steps and create the Subscription analyzes child Cost Management Group. In the end, we should have this.
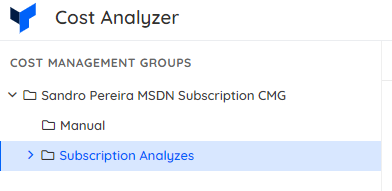
- Now, click on the Subscription analyzes child Cost Management Group. On the right panel, go to Auto create groups and click Configure.
- Basically, this will generate a sub-tree for this node based on some rules.
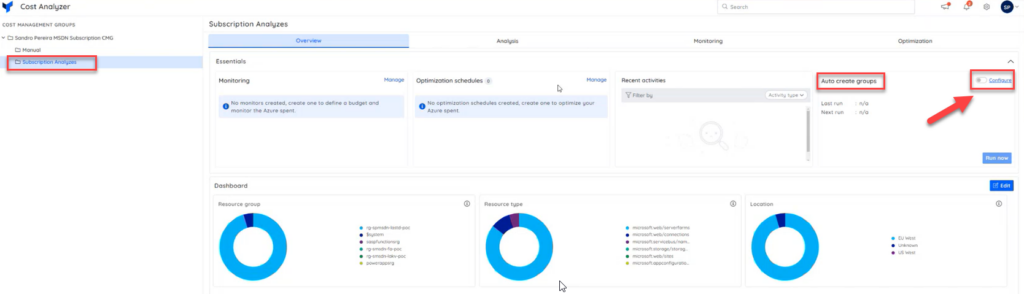
Note that data is already starting to appear while we are still configuring the module.
- On the Auto creation of Cost management groups in Subscription Analyzes window, click on the + Group rule button.
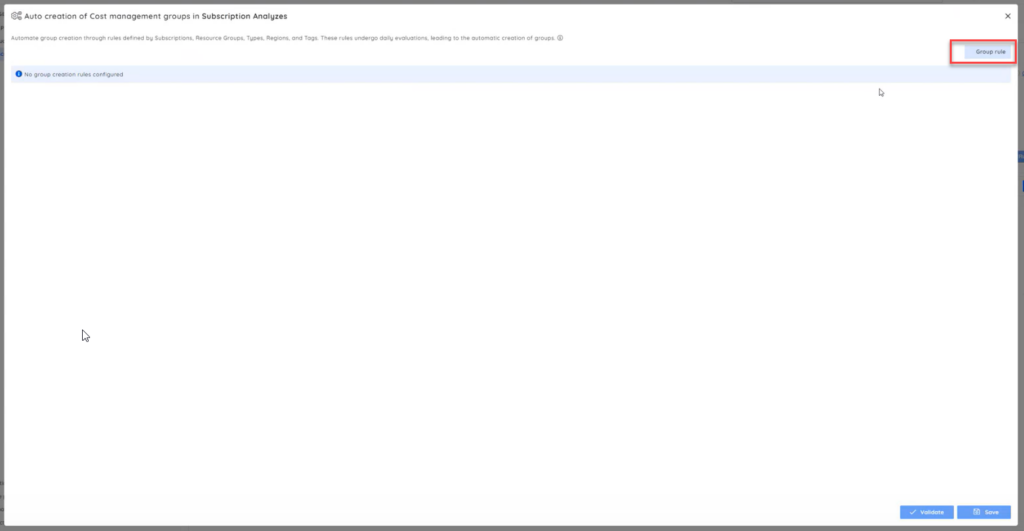
- This first rule creates a child node for each subscription (however, here, we only use one subscription).
- Go ahead and click once again on the + Group rule button.

- This second condition creates a pair of each parent and child of each resource group inside the subscription. This will give you an easy way to see the costs.
- Click Save.
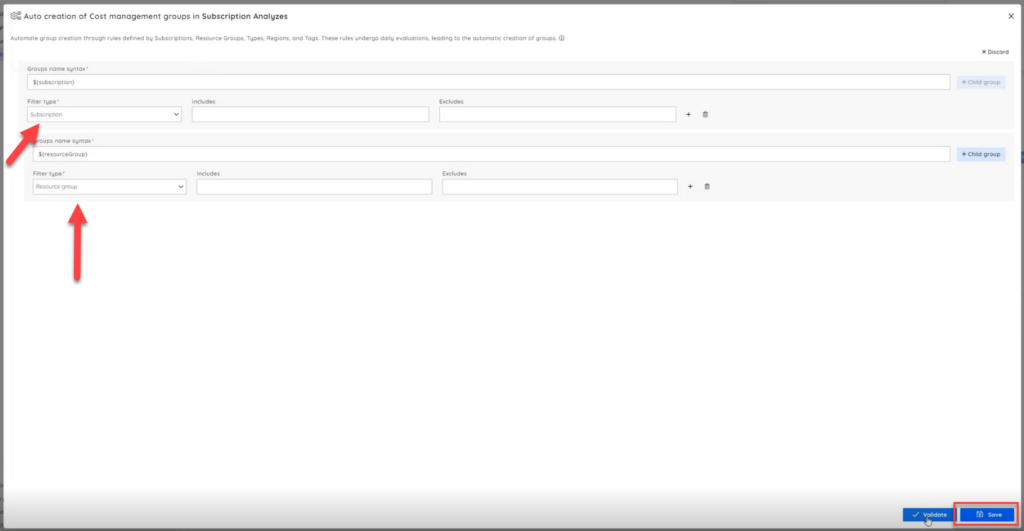
- On the Save auto creation of groups configuration window, click Continue.
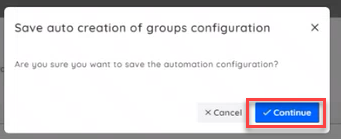
- This will automatically create this tree for you:
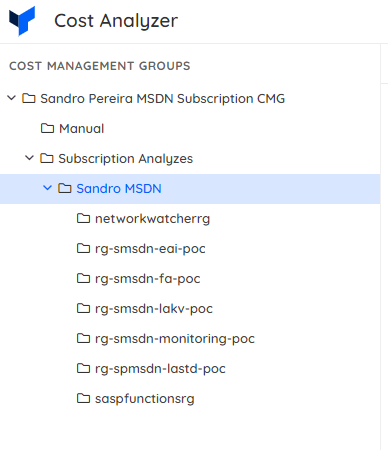
Now, we have defined the default configurations. Once all the data gets imported, we can start playing with it… but for example, if you select one of your resources or the group level and click in Analysis or Monitoring tabs, you will see that some data is already imported, and you can see it:
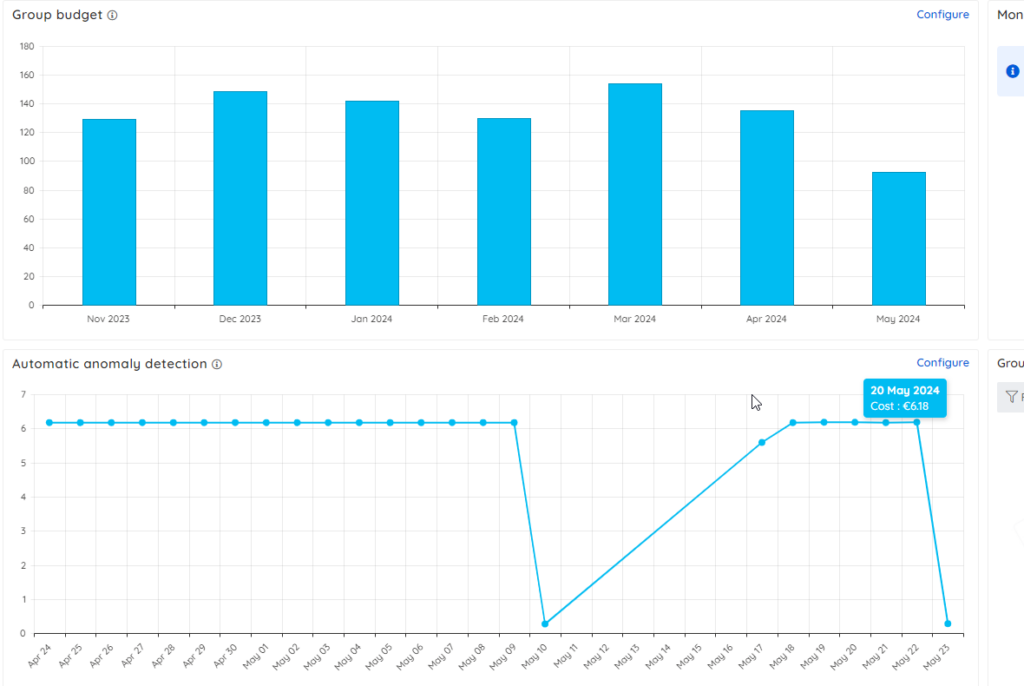
But I will leave this for another blog post.
See you on my next get started with Turbo360 blog post.
Hope you find this helpful! If you enjoyed the content or found it useful and wish to support our efforts to create more, you can contribute towards purchasing a Star Wars Lego for my son!


