An Integration Account allows you to build Logic Apps with enterprise B2B capabilities by adding various necessary artifacts. It serves as a central repository for managing various integration assets such as schemas, maps, certificates, and trading partner agreements.
While nowadays, Logic App Standard natively supports Schemas and maps (without the need for an Integration Account), and there is a new transformation editor called Data Mapper (still in preview). Logic App Consumption still requires us to use the Integration Account and still uses the “old kind of related BizTalk Server Mapper”.
Pre-requirements
So, for us to create, in our developer environment, Schemas and Maps for Logic App Consumption to be used inside an Integration Account we need to install Azure Logic Apps Enterprise Integration Tools extension for Visual Studio 2019 – unfortunately, there is no support for recent versions of Visual Studio. To do that, we need to:
- Download and Install the extension from the Visual Studio Marketplace:
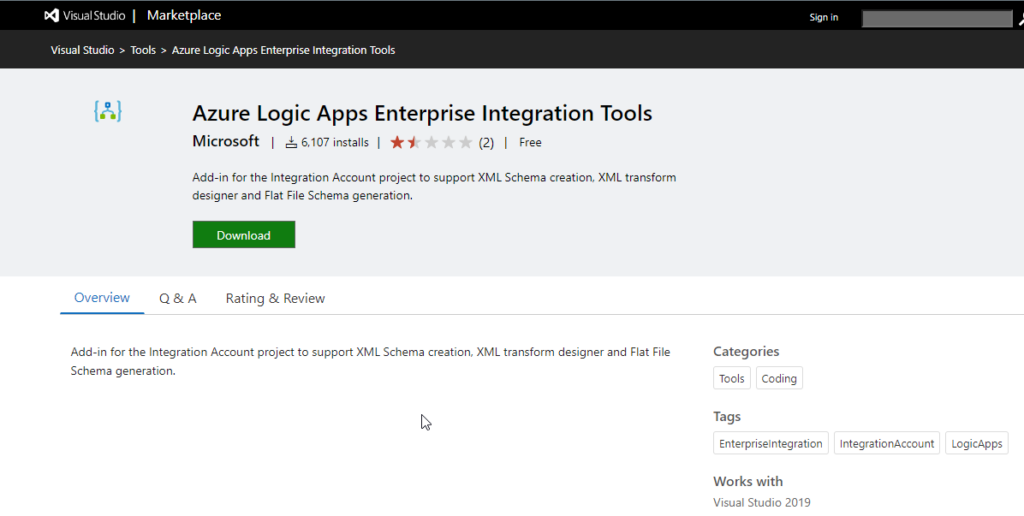
- Or install it directly on Visual Studio by:
- Open Visual Studio 2019, and on the Extensions menu, select the option Manage Extensions.
- Search for Logic App, and then from the list, select to download and install the Azure Logic Apps Enterprise Integration Tools.
- You will probably need to restart Visual Studio.
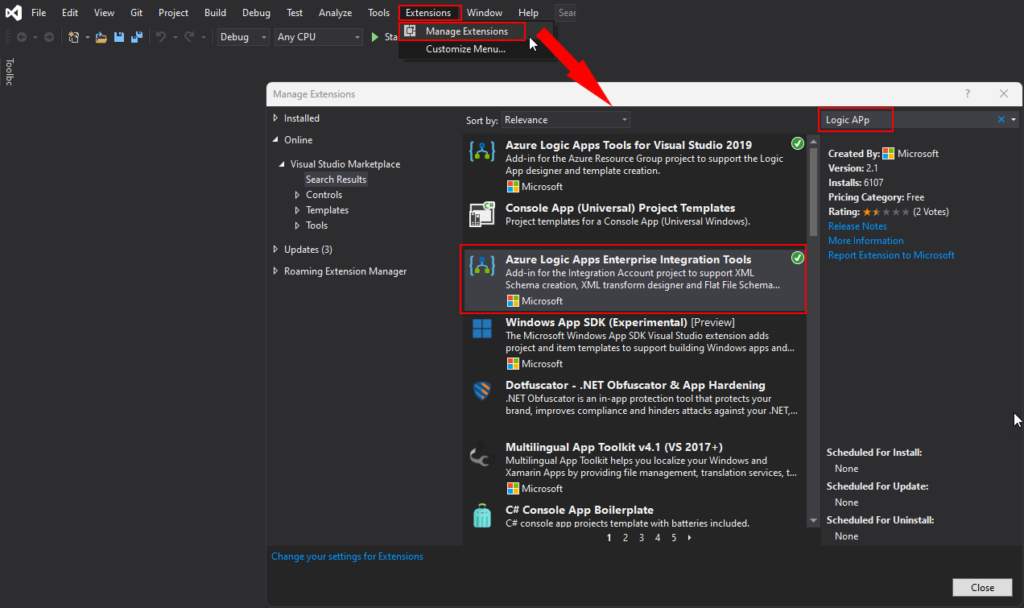
Create an Integration Account Project
Now that we have installed everything that we need to create a new Integration Account Project, we need to:
- Open Visual Studio 2019 and on the What would you like to do? window select the Create a new project option.
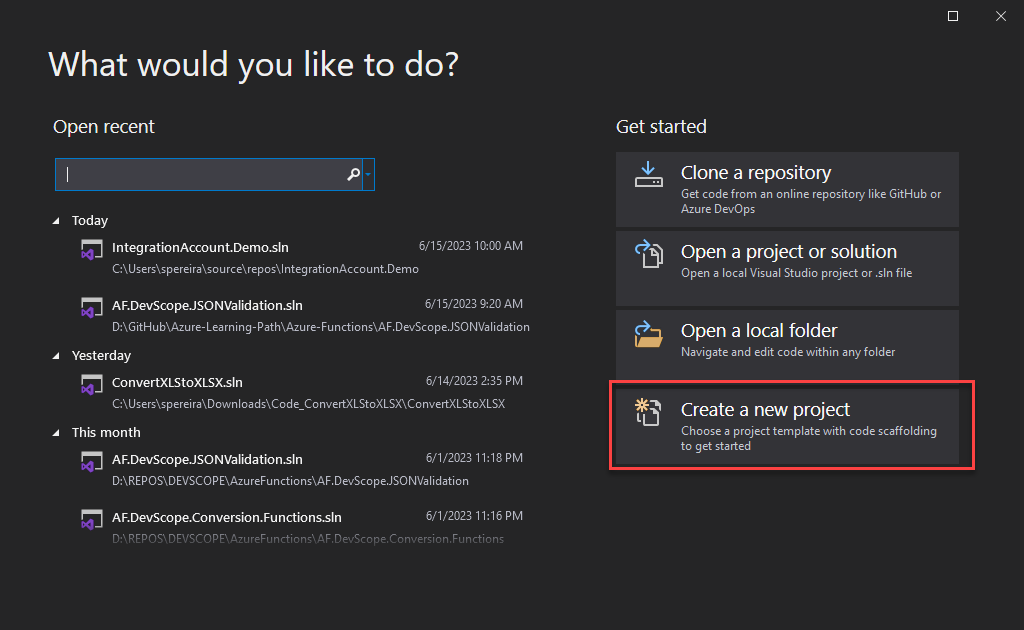
- On the Create a new project window, search for Integration Account, and from the list below, select the Integration Account template, then click Next.
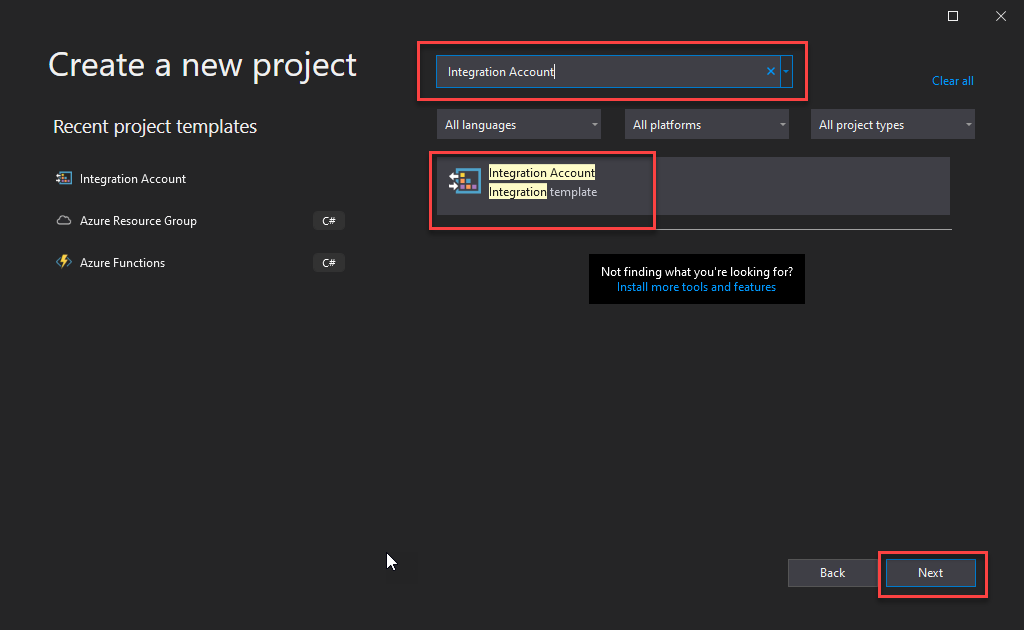
- On the Configure your new project window, do the following configurations and then click Create:
- On the Project name property, set a proper name for your project.
- On the Location property, set the path where you want to create the project.
- On the Solution name property, set a proper name for your project.
- Note that a solution is a container for one or more projects in Visual Studio.
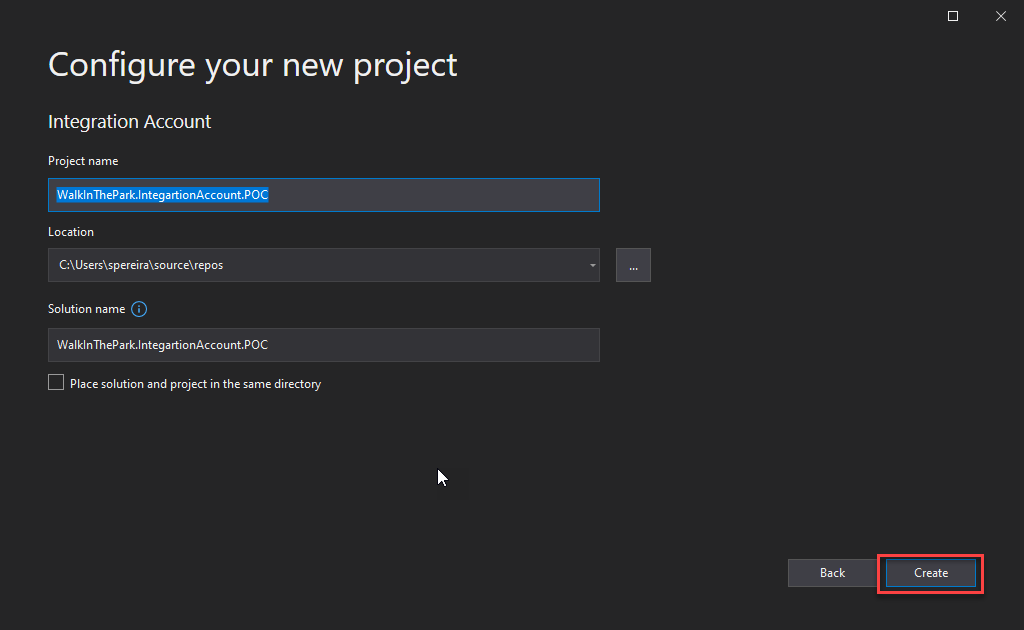
After that, a new Integration Account project is created where you can create your Schemas, Flat File Schemas, and Maps. To do that, you just need to:
- Right-click on the project name and then select the option Add > New Item…

- On the Add New Item window, on the left tree, select the option Logic Apps, and all the possible artifacts for you to create will be present.
- Select the type.
- Give it a proper name.
- And click Add.
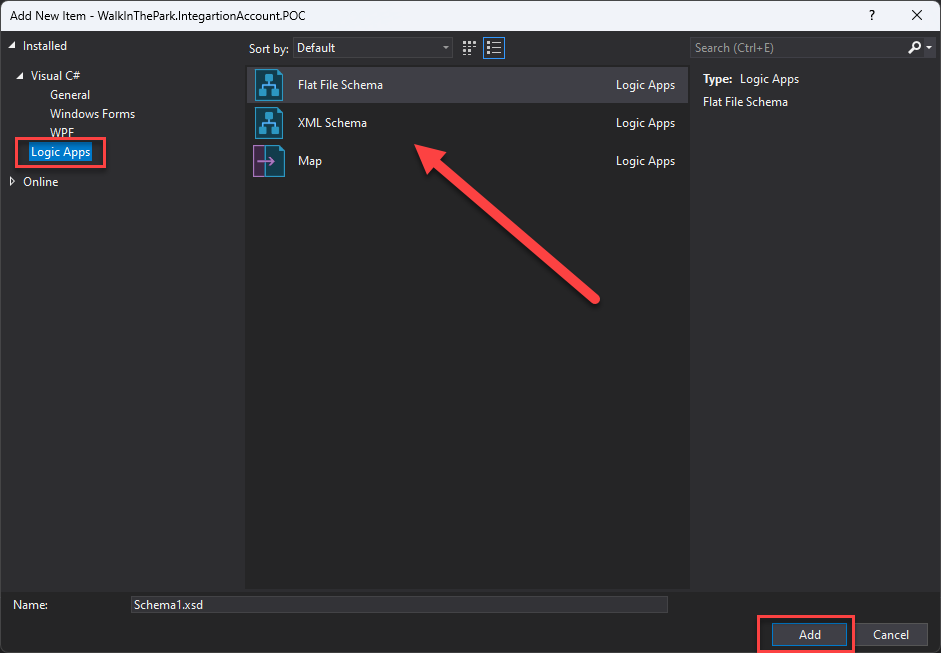
Hope you find this helpful! So, if you liked the content or found it helpful and want to help me write more content, you can buy (or help buy) my son a Star Wars Lego!

Some of the various artifacts that can be added with an integration account are: Schemas: These are standard . xsd files containing the definition of an XML message

