Today, we are going over another real scenario, this time from one of our PowerBI Robots clients. For those unfamiliar with it, PowerBI Robots is part of DevScope’s suite of products for Microsoft Power BI. It automatically takes high-resolution screenshots of your reports and dashboards and sends them anywhere to an unlimited number of recipients (any users and any devices), regardless of being in your organization or even having a Power BI account.
Challenge
The COVID-19 pandemic massified remote work, and one of our PowerBI Robots clients asked us for a way to start receiving high-resolution screenshots of their reports and dashboards. On top of the devices at the client’s facilities (mainly TVs), these screenshots should also be available on a Microsoft Teams Channel where they could be seen by all users with access to it. PowerBI Robots allows users to “share” high-resolution screenshots of Power BI reports and dashboards in many ways, but it didn’t have this capability out-of-the-box, so we proactively introduced it using Azure Integration Services

This proof-of-concept will explain how you can extend the product’s features by making use of PowerBI Robots’ out-of-the-box ability to send a JSON message to an HTTP endpoint and then using Azure Integration Services such as Azure Blog Storage, Azure File Storage, Logic Apps, or even Power Platform features like Power Automate to share these report or dashboard images on platforms like Teams, SharePoint or virtually everywhere.
Create Blob Storage
In theory, we could send an image in base64 directly to Teams, but the problem is that messages on Teams have a size limit of approximately 28KB. This encompasses all HTML elements such as text, images, links, tables, mentions, and so on. If the message exceeds 28KB, the action will fail with an error stating: “Request Entity too large“.
To avoid and bypass this limitation, we have to use an additional Azure component to store the Power BI report images provided by PowerBI Robots. And to do that, we can choose from among resources such as:
- Azure Blob Storage: Azure Blob storage is a feature of Microsoft Azure. It allows users to store large amounts of unstructured data on Microsoft’s data storage platform. In this case, Blob stands for Binary Large Object, which includes objects such as images and multimedia files.
- Azure File Storage: Azure Files is an Azure File Storage service you can use to create file-sharing in the cloud. It is based on the Server Message Block (SMB) protocol and enables you to access files remotely or on-premises via API through encrypted communications.
- Or even a SharePoint library, where you can store images and many other types of files.
We chose to use blob storage for its simplicity and low cost for this POC.
To start, let’s explain the structure of Azure Blob storage. It has three types of resources:
- The storage Account
- A container in the storage account
- A blob
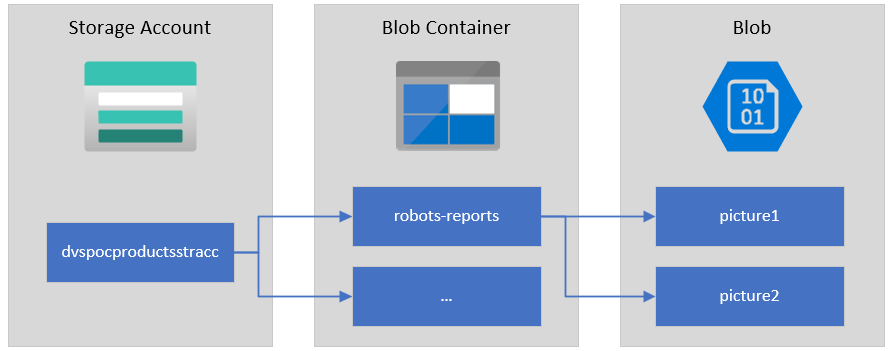
If you don’t have a Storage Account yet, the first step is to create one, and for that, you need to:
- From the Azure portal menu or the Home page, select Create a resource.
- On the Create a resource page, on the search type Storage account and from the list, select Storage account and click Create.
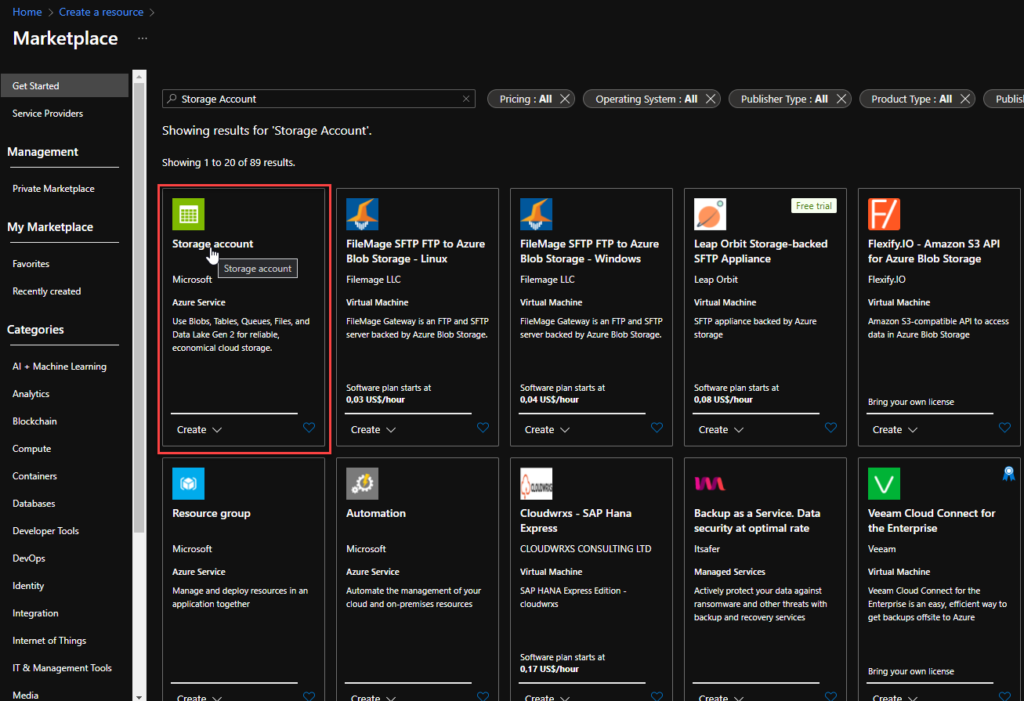
- On the Create a storage account Basics page, you should provide the essential information for your storage account. After you complete the Basics tab, you can choose to further customize your new storage account by setting options on the other tabs, or you can select Review + create to accept the default options and proceed to validate and create the account:
- Project details
- Subscription: Select the subscription under which this new function app is created.
- Resource Group: Select an existing Resource Group or create a new one in which your function app will be created.
- Instance details
- Storage account name: Choose a unique name for your storage account.
- Storage account names must be between 3 and 24 characters in length and may contain numbers and lowercase letters only.
- Region: Choose a region near you or near other services your functions access.
- Note: Not all regions are supported for all types of storage accounts or redundancy configurations
- Performance: Standard or Premium Select
- Standard performance for general-purpose v2 storage accounts (default). This type of account is recommended by Microsoft for most scenarios.
- Select Premium for scenarios requiring low latency.
- Redundancy: Select your desired redundancy configuration.
- Storage account name: Choose a unique name for your storage account.
- Project details
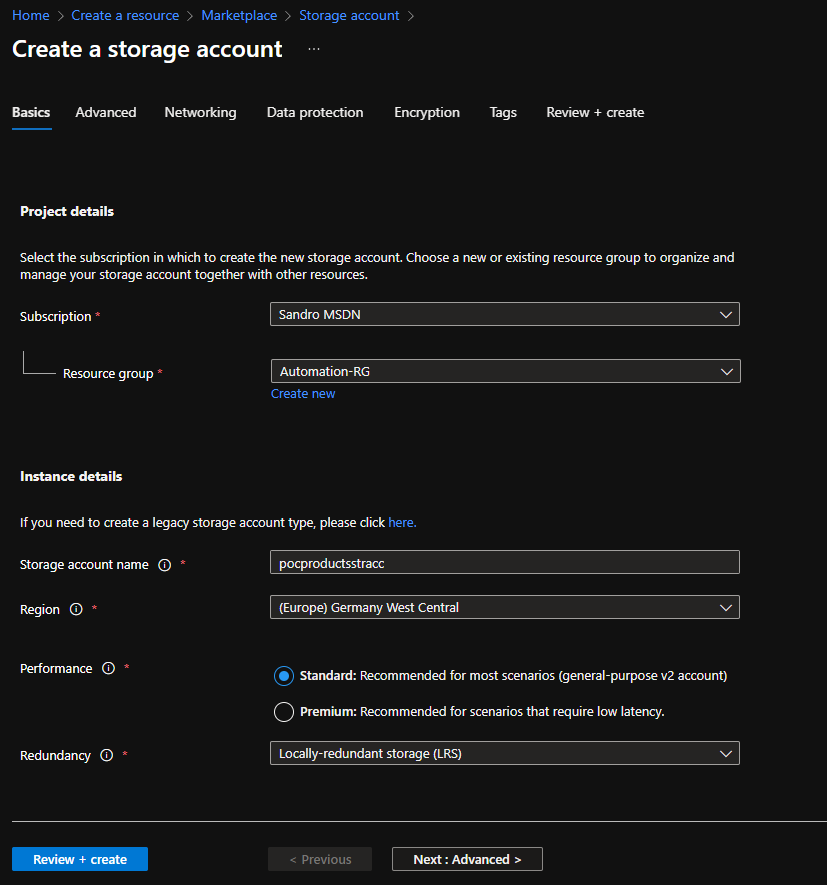
Now that we have the storage account created, we need to create our Blob Container. And for that we need:
- In the left menu for the storage account, scroll to the Data storage section, then select Containers.
- On the Containers page, click on + Container button.
- From the New Container window:
- Enter a name for your new container. You can use numbers, lowercase letters, and dash (-) characters.
- Select the public access level to Blob (anonymous read access for blobs only).
- Blobs within the container can be read by anonymous request, but container data is not available. Anonymous clients cannot enumerate the blobs within the container.
- Click Create to create the container.
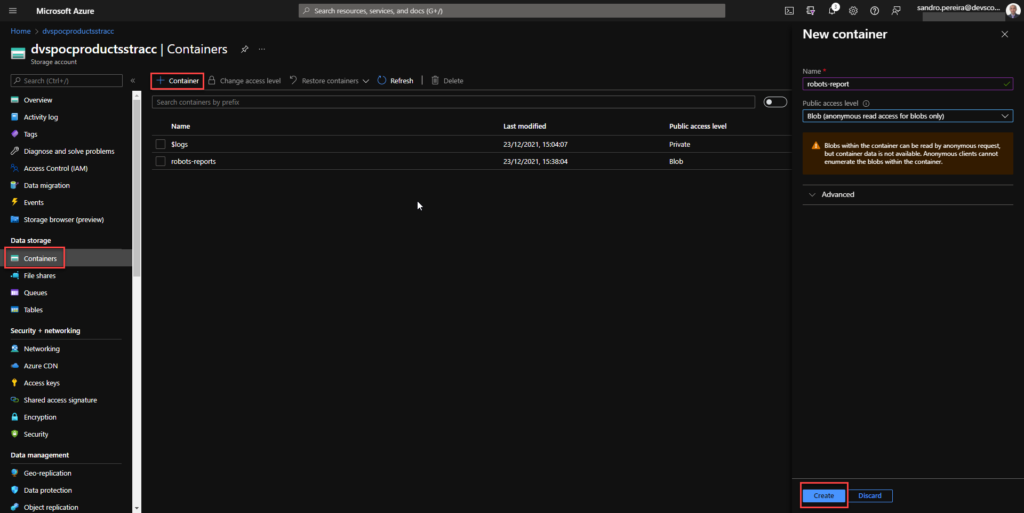
Create a Logic App
PowerBI Robots is capable of sending a JSON request with all the information regarding a configured playlist:
{
"playlistName": "Playlist Name",
"reports": [
{
"name": "Report 1 Name",
"content": "FileContentAsBase64",
"contentType": "image/png"
},
{
"name": "Report 2 Name",
"content": "FileContentAsBase64",
"contentType": "image/png"
}
]
}
To receive and process requests from PowerBI Robots, we decided to use and create a Logic App, which is a cloud-based platform for creating and running automated workflows that integrate your apps, data, services, and systems. To simplify the solution, we will also use the Azure Portal to create the Logic App.
- From the Azure portal menu or the Home page, select Create a resource.
- In the Create a resource page, select Integration > Logic App.
- On the Create Logic App Basics page, use the following Logic App settings:
- Subscription: Select the subscription under which this new Logic App is created.
- Resource Group: Select an existing Resource Group or create a new one in which your Logic app will be created.
- Type: The logic app resource type and billing model for your resource. In this case, we will be using Consumption.
- Consumption: This logic app resource type runs in global, multi-tenant Azure Logic Apps and uses the Consumption billing model.
- Standard: This logic app resource type runs in single-tenant Azure Logic Apps and uses the Standard billing model.
- Logic App name: Your Logic App resource name. The name must be unique across regions.
- Region: The Azure datacenter region where to store your app’s information. Choose a region near you or near other services your Logic app access.
- Enable log analytics: Change this option only when you want to enable diagnostic logging. The default value in No.
- When you’re ready, select Review + Create. Then, on the validation page, confirm the details you provided, and select Create.
- After Azure successfully deploys your app, select Go to resource. Or, find and choose your Logic App resource by typing the name in the Azure search box.
- Under Templates, select Blank Logic App. After selecting the template, the designer now shows an empty workflow surface.
- In the workflow designer, under the search box, select Built-In. Then, from the Triggers list, select the Request trigger, When a HTTP request is received.
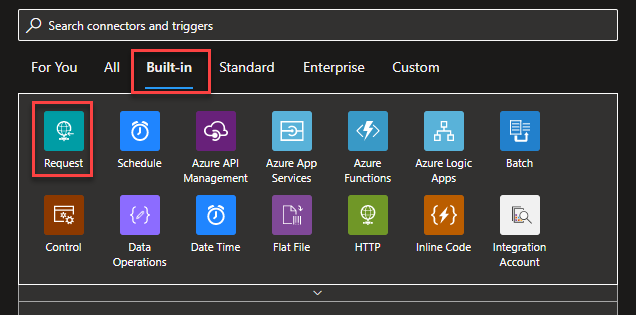
- For us to tokenize the values of the message we are receiving from the PowerBI Robots, we can, on the Request trigger, click on Use sample payload to generate schema
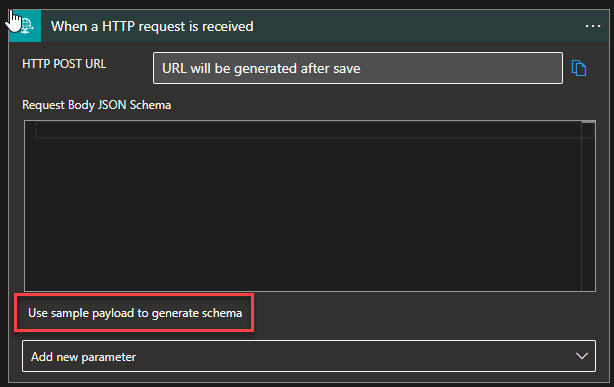
- And copy the JSON message provided earlier to the Enter or paste a sample JSON payload window and then click Done.
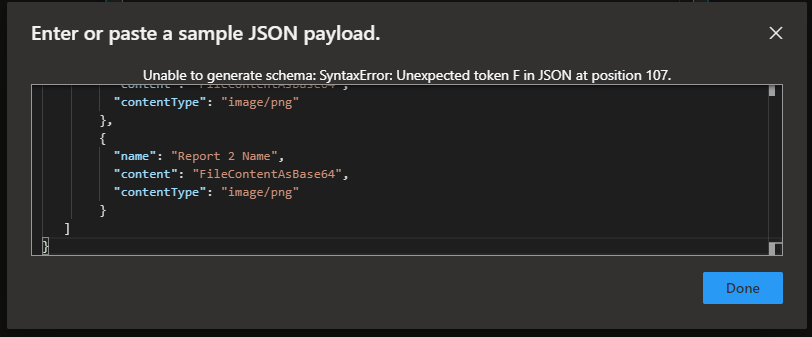
- Under the Request trigger, select New step.
- Select New step. In the search box, enter Variables, and from the result panel select the Variables, and choose the Initialize variable action and provide the following information:
- Name: varDateTime
- Type: String
- Value: Select Expression and add the following expression formatDateTime(utcNow(), ‘yyyy-MM-dd HH:mm’)
Note: this variable will be used later in the business process to provide the data in a clear format on the message to be sent to the Teams channel.
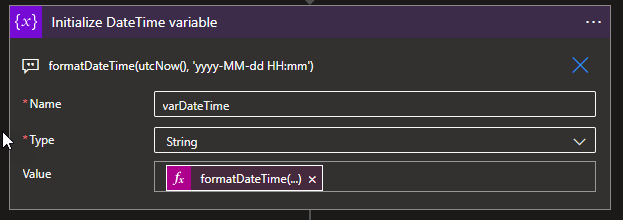
- Under the Request trigger, select New step.
- Select New step. In the search box, enter Variables, and from the result panel select the Variables, and choose the Initialize variable action and provide the following information:
- Name: varHTMLBody
- Type: String
- Value: (Empty)
Note: this variable will be used later in the business process to dynamically generate the message to be sent to the Teams channel in an HTML format.
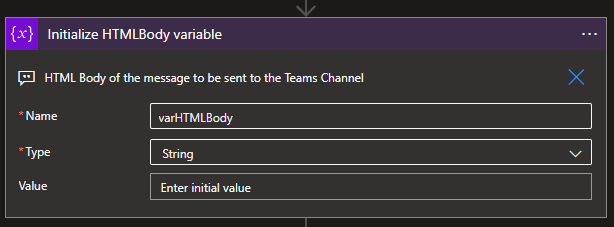
- Select New step. In the search box, enter Blob, and from the result panel select the Azure Blob Storage and choose the Create blob (v2) action.
- If you don’t have yet a connection create you first need to create the connection by setting the following configurations and then click Create:
- Connection name: Display connection name
- Authentication type: the connector supports a variety of authentication types. In this POC, we will be using Access Key.
- Azure Storage Account name: Name of the storage account the connector we create above. We will be using dvspocproductsstracc.
- Azure Storage Account Access Key: Specify a valid primary/secondary storage account access key. You can get these values on the Access keys option under the Security + networking section on your storage account.
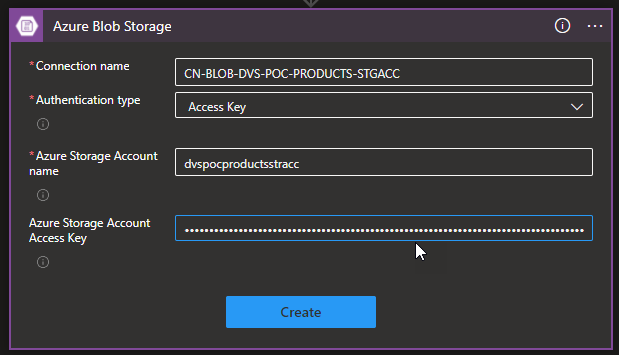
- Then provide the following information:
- Storage account name: Select from the dropdown list the storage account. The default should be Use connection settings (dvspocproductsrracc)
- Folder path: navigate to the folder /robots-reports
- Blob name: Dynamic set the name of the file to be created. To avoid overlap we decide to use the unique workflow id of the message as part of the name of the report we receive on the source message:
- @{items(‘For_each’)?[‘name’]}-@{workflow()[‘run’][‘name’]}.png
- Blob content: the Base64 content we receive on the source message.
Note: by setting the name or the content on the Create blob action, this will automatically add a For Each loop statement on our business flow since these fields can occur multiple times inside the source message. And this is correct and what we want.
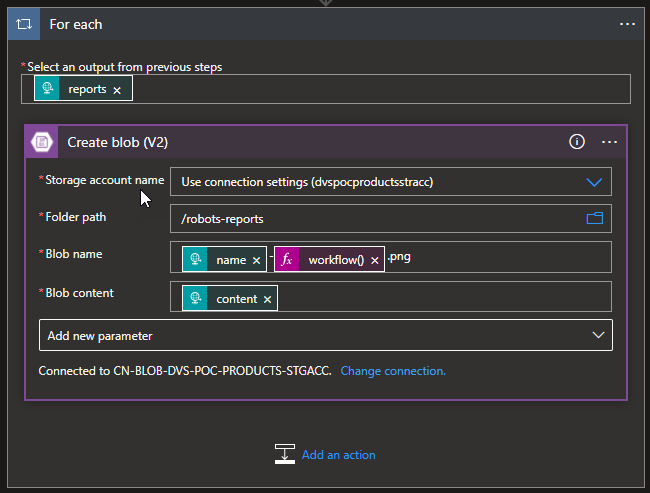
- Select New step. In the search box, enter Variables, and from the result panel select the Variables, and choose the Set variable action and provide the following information:
- Name: varHTMLBody
- Value:
<p>Report: @{items('For_each')?['name']}</p>
<p>Date: @{variables('varDateTime')}</p>
<p><img src="https://dvspocproductsstracc.blob.core.windows.net@{body('Create_blob_(V2)')?['Path']}" /></p>
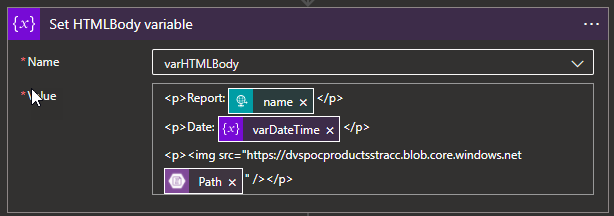
- And finally, select New step. In the search box, enter Teams, and choose from the result panel the Microsoft Teams, choose the Post message in a chat or channel action and provide the following information:
- Post as: Select User
- Post in: Select Channel
- Team: Select the Team, in our case PowerBI Robots Webhooks
- Channel: Select the Team channel, in our case General
- Message: place the message we create above by using the varHTMLBody
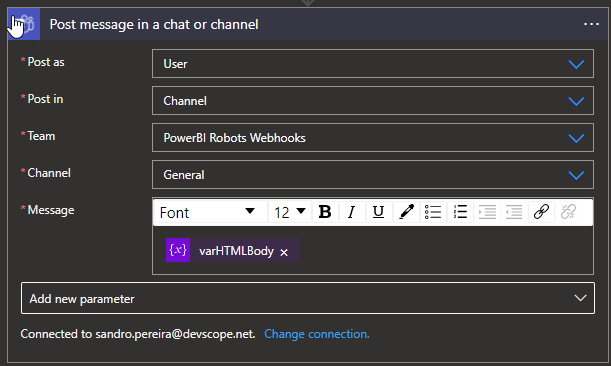
Note: if you don’t have yet created a Teams Connector, you need to Sign in using the account that will be making these notifications.
As a result, once we receive a new request from the PowerBI Robots, will be a fancy message on teams with a thumbnail of the report:
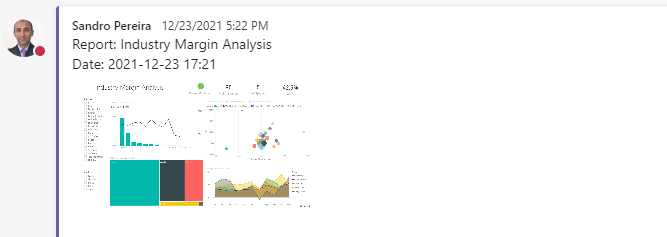
You can click on it and see it in full size:
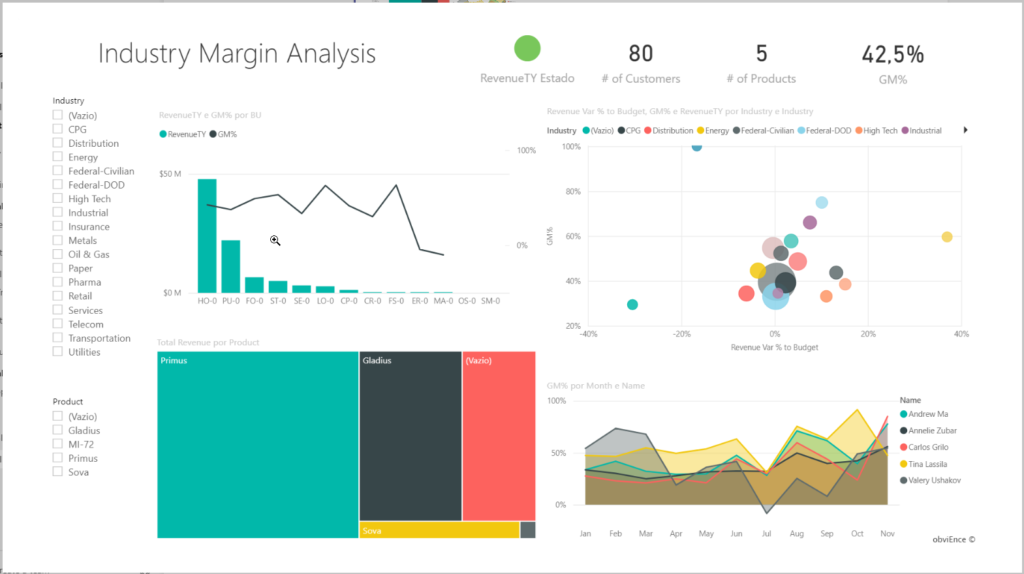
More About PowerBI Robots?
PowerBI Robots automatically takes screenshots of your Microsoft Power BI dashboards and reports and sends them anywhere, to an unlimited number of recipients. Simply tell PowerBI when and where you want your BI data, and it will take care of delivering it on time.

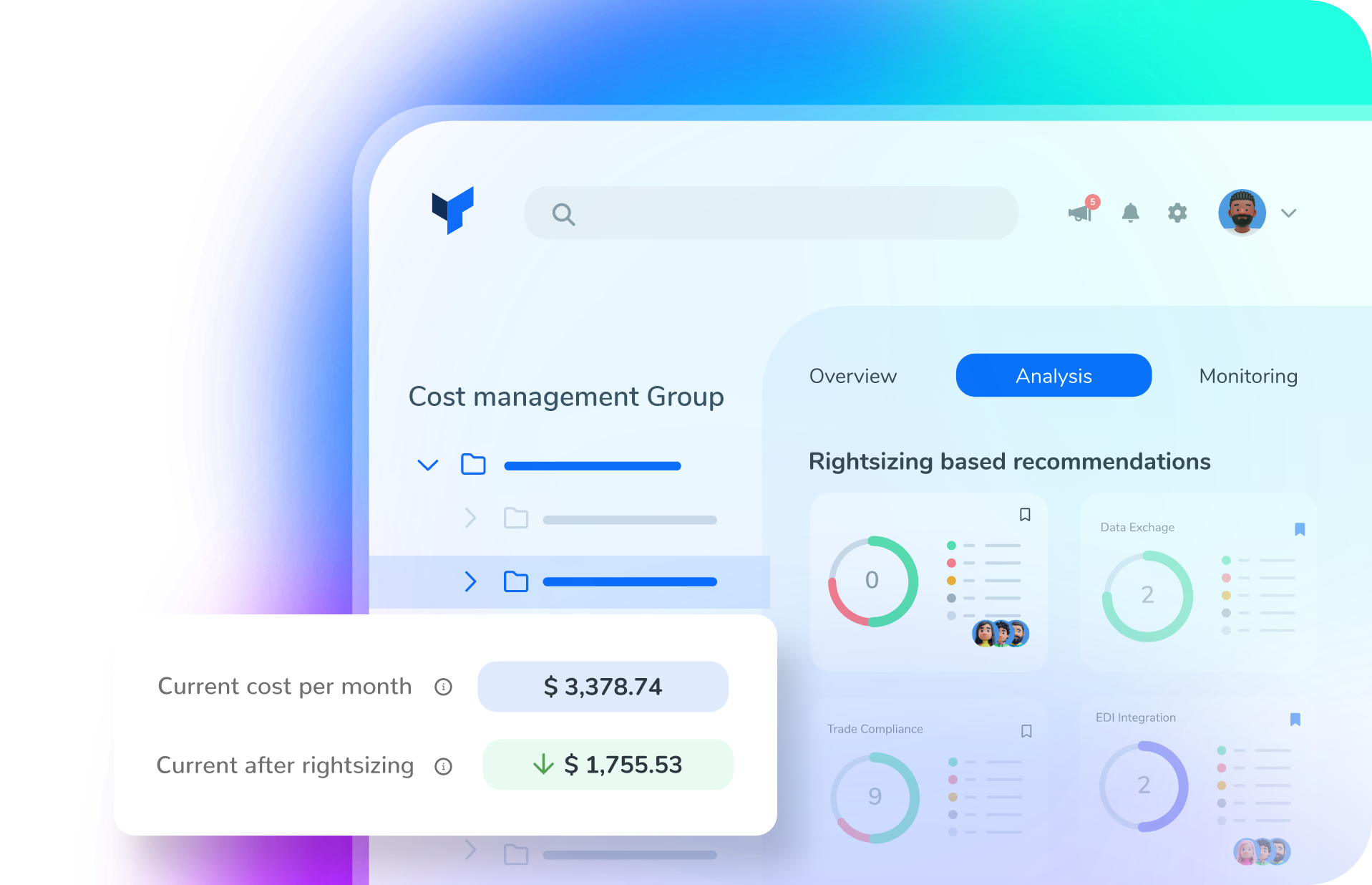
You can now use PowerBI Robots conector if you didnt know 😉