Finally, the last chapter of this blog post series where we address:
- What we need to install to begin developing our stateful and stateless workflows using Azure Logic Apps (Preview) – PART I;
- The first approach to what you need to create a new Logic App (Preview) resource and new stateful or stateless workflows through VS Code – PART II;
Today, I will start to explain a different and more powerful way for you to create your Logic Apps (Preview) projects and workflows. Notice that, for this approach, you need to have all the prerequisites installed; otherwise, it will not work correctly or at least certain features like Logic App Designer, debug, or inline code.
If you are like me, a developer used to work with Visual Studio as his primary tool, then you need a little learning curve to start developer using VS Code. It is a different way to developer your solutions.

Create a local project
Before you can create your logic app, the first thing you need to do is to create a local project. This will allow you to manage and deploy your logic app from Visual Studio Code.
To do that, you need to:
- In your development environment, create an empty local folder:
- in my case, C:\VSCODE\My-First-Logic-App-Preview
- This folder will be used for our Logic App (Preview) project that you’ll later associate in the Visual Studio Code.
Note: Using the VS Code, there are multiple ways for you to:
- Create the local project: you can do it at the Subscription level or the Logic App (Preview) resource level (n the Logic App (Preview) extension);
- Create the Logic Apps (Preview) resource in Azure: Directly from the Subscription level on the Logic App (Preview) extension or during the local project deployment;
- And even the deployment: once again in the Logic App (Preview) resource level (n the Logic App (Preview) extension) or at the Çocal project level;
I will approach and explain the way I prefer better and which I think is the most ideal.
- I am assuming that you have already created the Logic App (Preview) resource in Azure. If not, check to Create a new Logic App (Preview) resource in PART II.
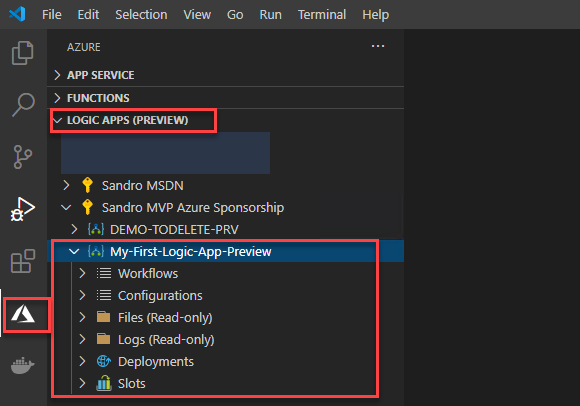
- In the Azure pane, from the Logic Apps (Preview) extension, expand your Subscription, select the Logic App (Preview) resource, and click on Create New Project.
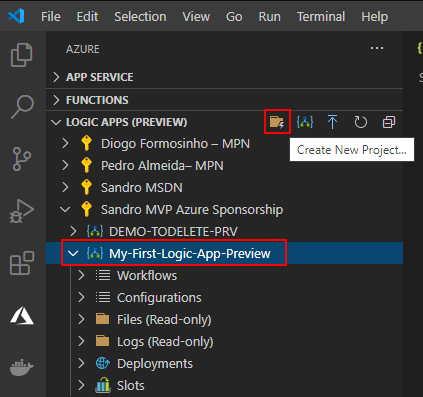
- This will open the Browse Explorer, select the folder we have created.
- C:\VSCODE\My-First-Logic-App-Preview
- Centered at the top of the VS Code editor window, a wizard will appear asking to select a template for your project’s first workflow, select either Stateful Workflow or Stateless Workflow. We will be using Stateful Workflow.
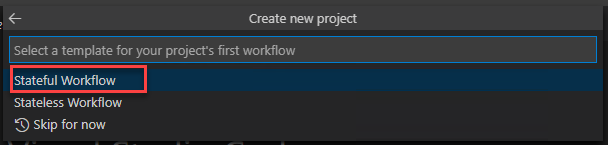
- Provide a workflow name for the workflow you are creating or leave the default nameType Stateful-workflow-example and press Enter

- Next, the wizard will ask you if we would like to open your project in a new window or the current one; select Open in current window.
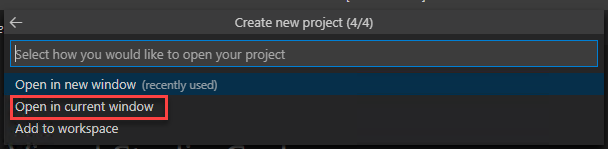
Visual Studio Code reloads and will switch to the Explorer pane, showing you the workflow definition and your new Logic App (Preview) local project, which will include several automatically generated project files. For example:
- The project will have a folder with the name that you specify for your workflow – Stateful-workflow-example. Inside this folder, the workflow.json file contains your logic app workflow’s underlying JSON definition.
- Also host.json and local.settings.json files;
- and so on.
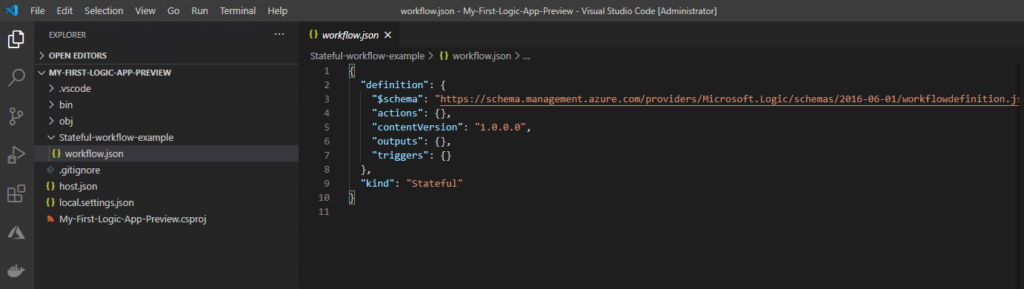
Developing your Logic Apps in VS Code
Now that we have everything we need already created, we can start developing our logic apps locally on VS Code.
To do that, you need to:
- Expand the project folder, in my case MY-FIRST-LOGIC-APP-PREVIEW, and then expand your workflow folder, Stateful-workflow-example. Righ-click workflow.json file and select Open in Designer.
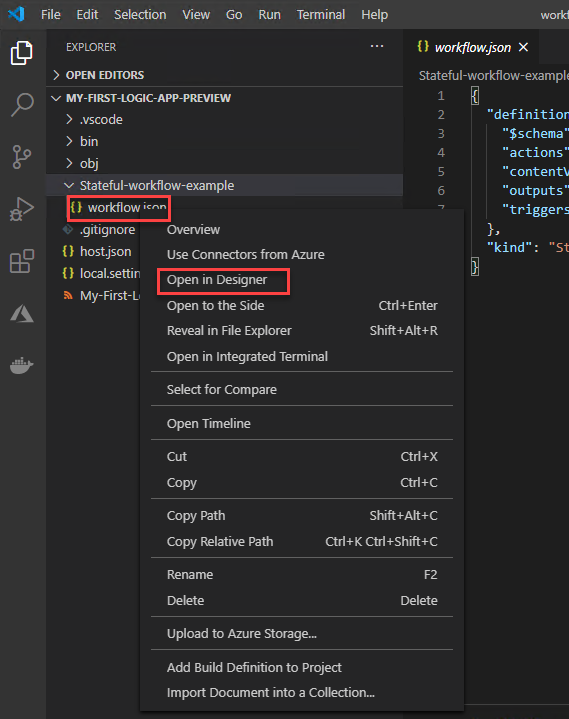
- From the Enable connectors in Azure list, select Use connectors from Azure, which applies to all managed connectors that are available and deployed in Azure, not just connectors for Azure services.

- From the Select subscription list, select your subscription. This will be were the connectores will be created.
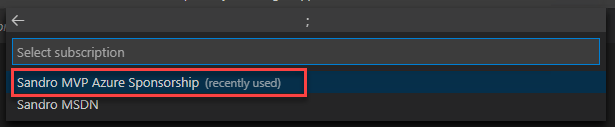
- And finally, from the Select a resource group for new resources list, select the resource that you created for this project.
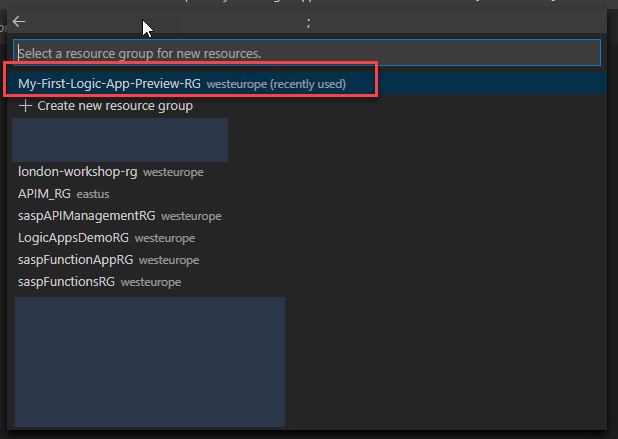
- After that, the Logic App Designer appears, the Choose an operation prompt appears on the designer and is selected by default, which shows the Add a trigger pane.

Note: If you have .NET Core SDK 5.x, this version might prevent you from opening the logic app’s underlying workflow definition in the designer. Rather than uninstall this version, in your project’s root location, create a global.json file that references the .NET Core runtime 3.x version that you have that’s later than 3.1.201, for example:
{
"sdk": {
"version": "3.1.101",
"rollForward": "disable"
}
}
- Make sure that you explicitly add that global.json file to your project at the root location from inside Visual Studio Code. Otherwise, the designer won’t open.
- To check the versions that are installed on your computer, run the following command:
..\Users\{yourUserName}\dotnet --list-sdks
And the rest is basically the same that we are already used to doing it in our “original” Logic Apps, or using the Azure Portal or inside Visual Studio. We need to add a trigger and actions.
- On the designer, select the Choose an operation an in the Add a trigger pane, under the Choose an operation search box, make sure that Built-in is selected so that you can select a trigger that runs natively.
- In the Choose an operation search box, enter
when a http request, and select the built-in Request trigger that’s named When a HTTP request is received.

- When the trigger appears on the designer, the trigger’s details pane opens to show the trigger’s properties, settings, and other actions.
- This means that you can now define the JSON Schema, method, and all the other properties of this trigger.
- Let’s leave the default for now.
- Because this is a simple sample, let’s add an HTTP Response to our logic. On the designer, under the trigger that you added, select New step.
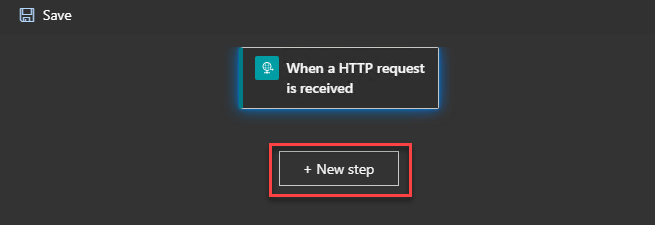
- On the Add an action pane, under the Choose an operation search box, enter
Response, and select the built-in Request action that’s named Response.
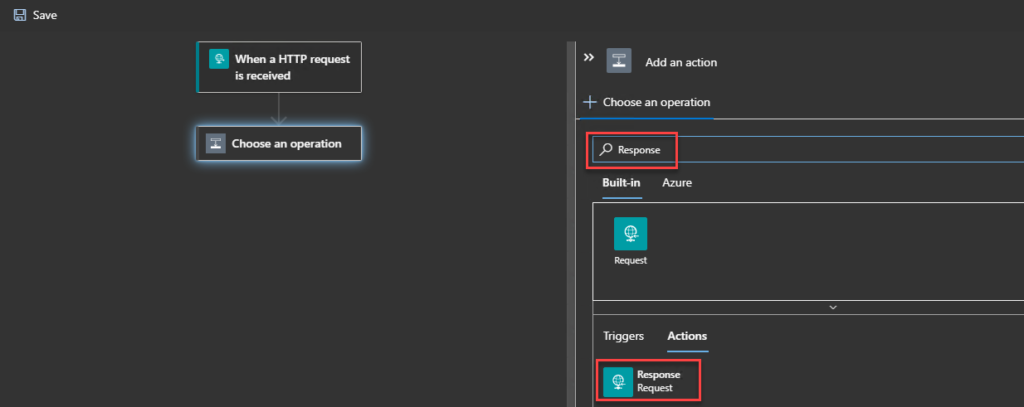
- To have a more friendly response, set the body property of the Response action to be:
{
"Message": "Welcome to your first Stateful Workflow"
}
- Finally, on the designer, select Save.
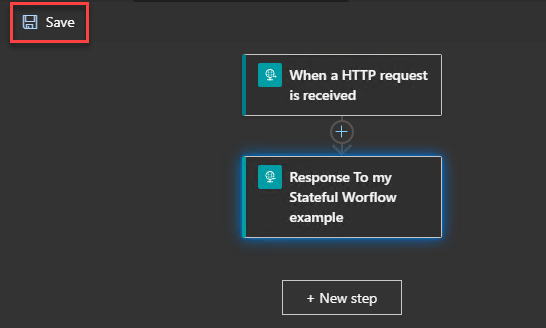
Now what we need before deploying this is to run and test this workflow locally.

Testing locally our Logic Apps
To do that, we need to:
- On the Visual Studio Code toolbar, open the Run menu, and select Start Debugging (F5).
- A Terminal window will open so that we can review the debugging session.
- Because this workflow is trigger by an HTTP request, we need to find the callback URL for the endpoint on the Request trigger. Usually, we go to the When a HTTP request is received trigger, after we save our Logic App, and on the HTTP POST URL, we would find the callback URL. However, we will not find it locally. Instead, we will find a message saying, “Url not available during authoring in local project. Check the Overview page.”
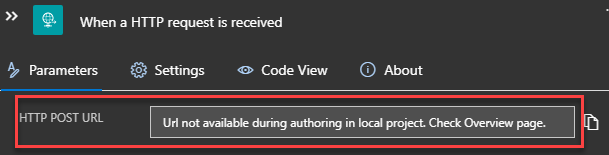
- As the message describes, for us to now the callback URL for the endpoint on the Request trigger we need to:
- Reopen the Explorer pane so that you can view your project.
- And from the workflow.json file’s inside the workflow folder – Stateful-workflow-example – right-click and select Overview.
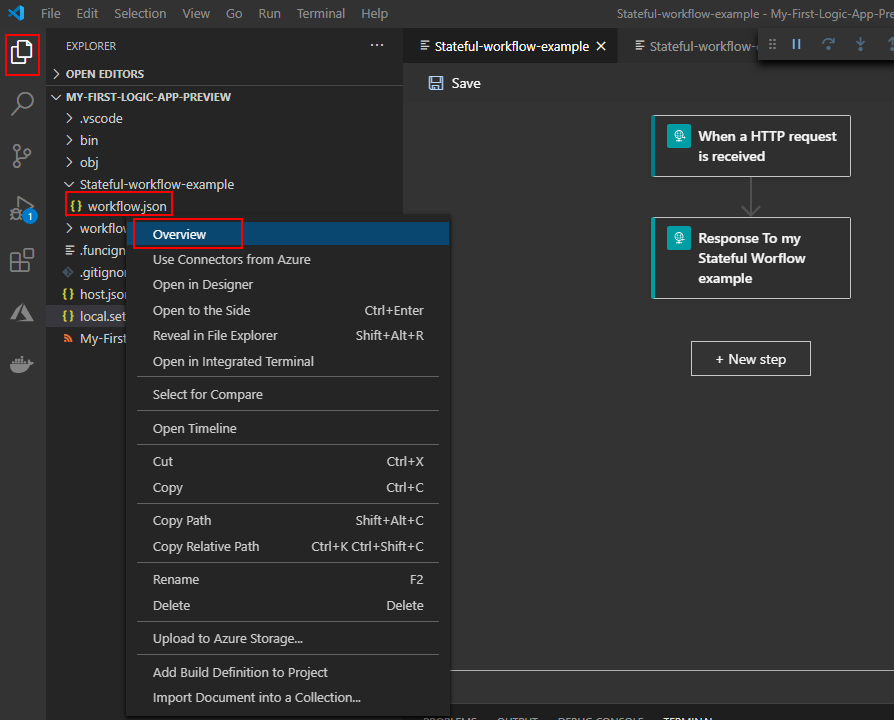
- There you will find the Workflow Properties like the Callback URL but also the local Run History of that workflow
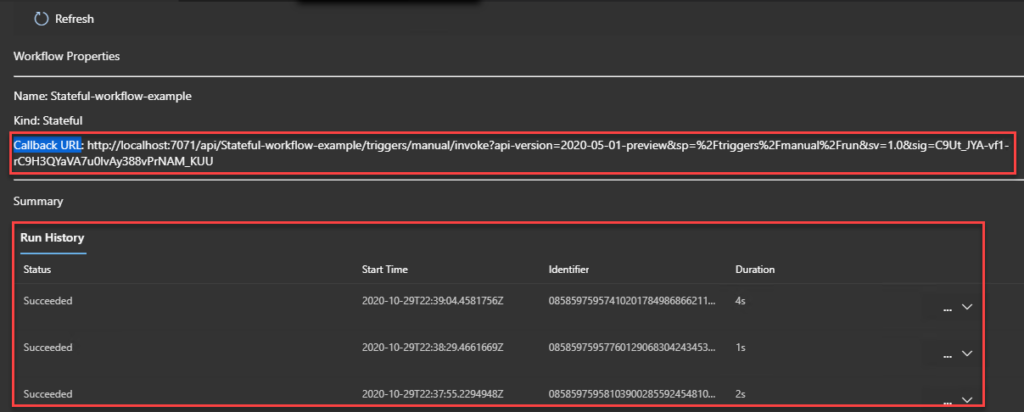
- Copy that URL to Postman or any other tool, and test sending a request to see if you get the desired outcome.
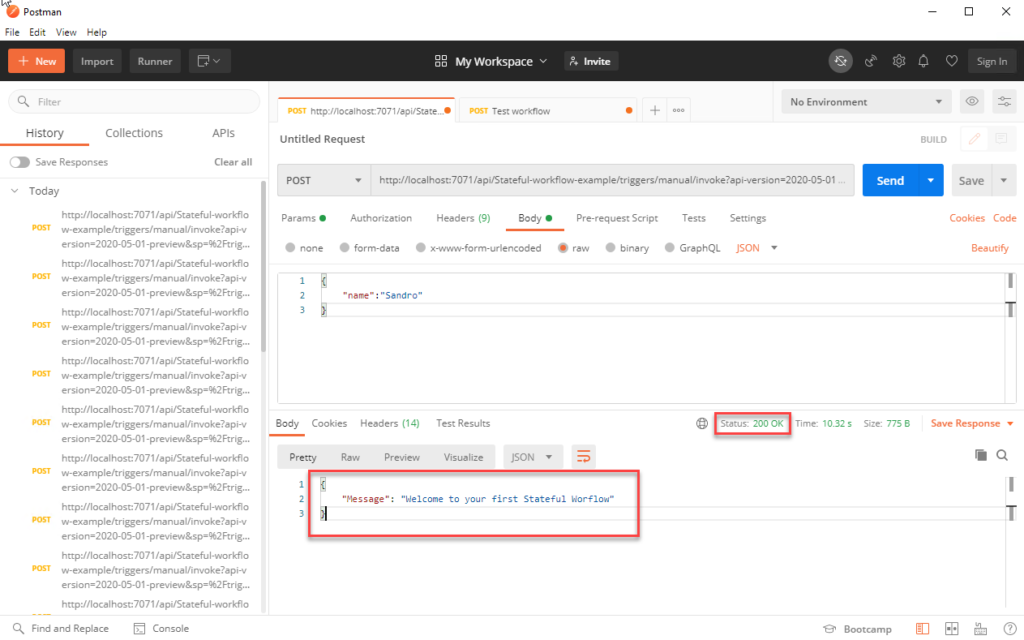
On the Overview page, you will get another entry on the Run History.
How can I add more workflows to my project?
Can I add more workflows to my local project? If so, how can I do it?
Yes, you can. And to do that, you need to:
- Switch back to Azure pane and under Logic App (Preview), select your Logic App resource, and select Create Workflow.
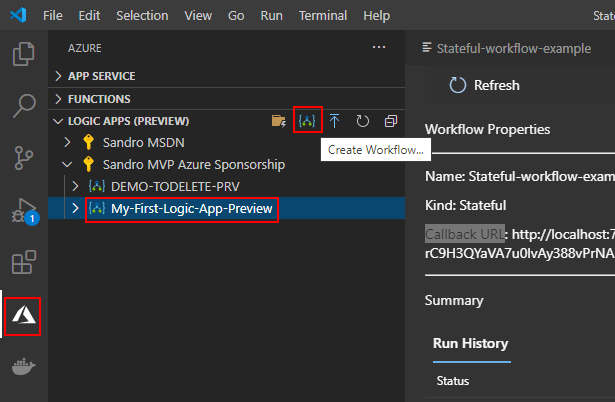
- A wizard will appear asking to select a template for your workflow, select either Stateful Workflow or Stateless Workflow. We will be using Stateful Workflow.
- Provide a workflow name for the workflow you are creating or leave the default name, Type Another-Stateful-workflow-example, and press Enter.
- Now, if we switch back again to the Explorer pane, we will notice that we have another workflow added to our local project.
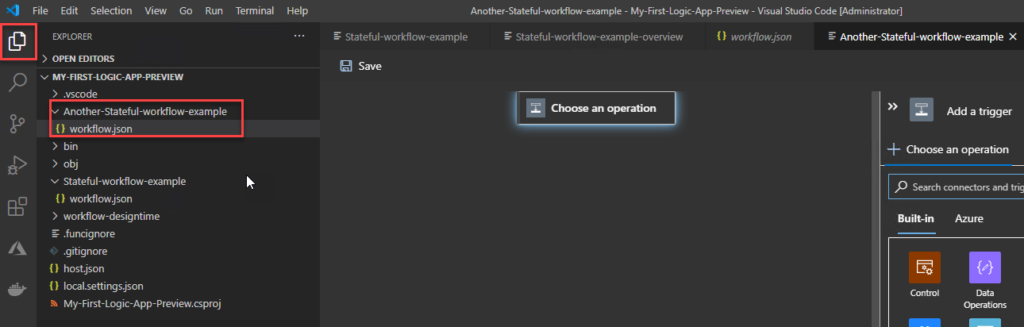
Publish (deploy) to Azure Logic App (Preview) resource
Everything we created above is not created/publish on Azure, they were developed and created locally. Nevertheless, from Visual Studio Code, you can deploy your project and with it all your workflows directly to Azure. If the Logic App (Preview) resource type is not yet created, you can create in Azure during the deployment.
To do that, you need to:
- On the Visual Studio Code toolbar, select the Azure icon.
- On the Azure: Logic Apps (Preview) pane toolbar, select your Logic App (Preview) resource type, in our case, My-First-Logic-App-Preview, and then select Deploy to Logic App.
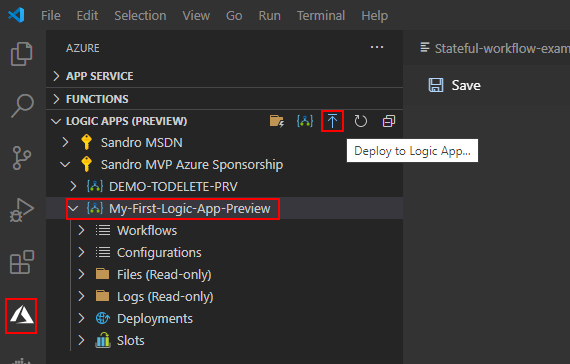
- The deploy wizard will appear asking to Select subscription from the list.

- And then to Select Logic App (Preview) in Azure. We will be selecting the one that we craete previously
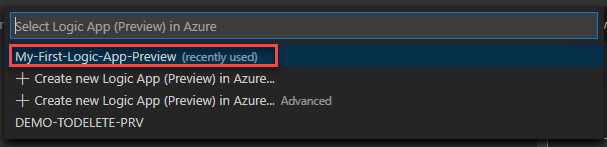
- If a message appear asking you if you want to continue with the deployment and overwrite any previou depoyment, select Deploy.
This will trigger the deployment process to Azure. Once the deployment is finished, you will be able to see your stateful workflows live in Azure and enabled by default.
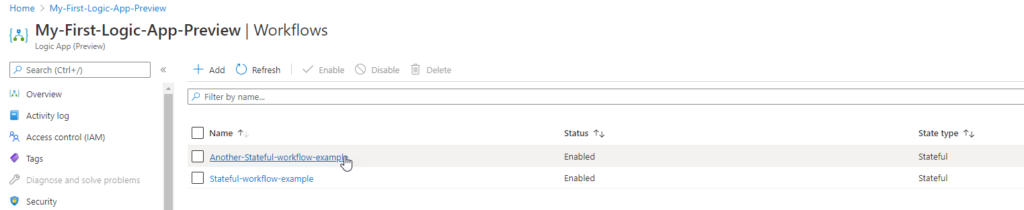



Hi Sir,
Thanks a lot for great article
I am getting one error in Designer time,Built in Triggers and actions are not coming, ‘failed to fetch’ error is throwing.
Make sure that all prerequisites are installed and the storage emulator is running.
Make sure you have installed the latest version of Logic Apps Preview extension