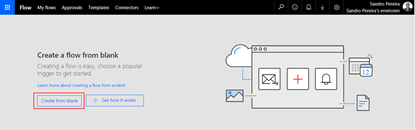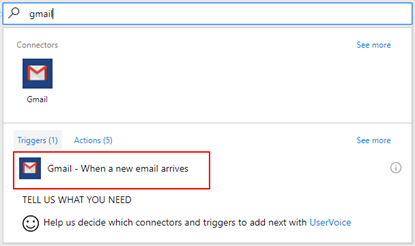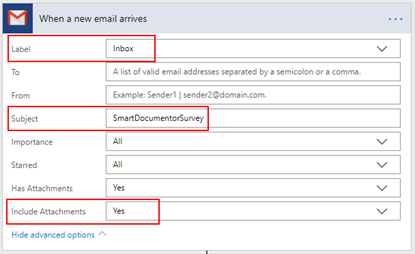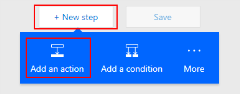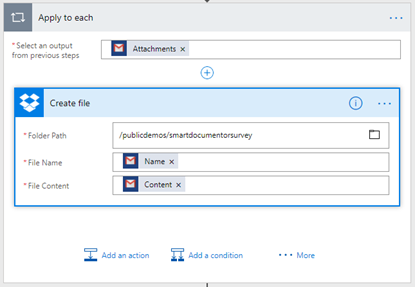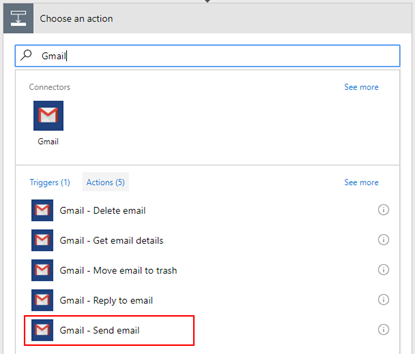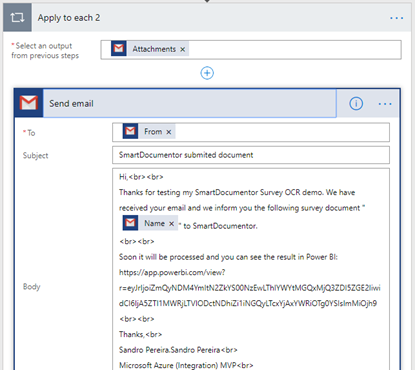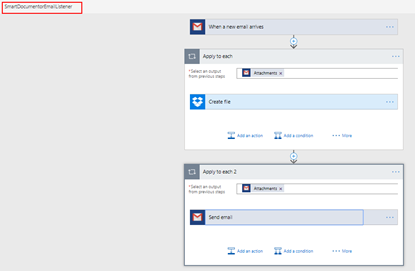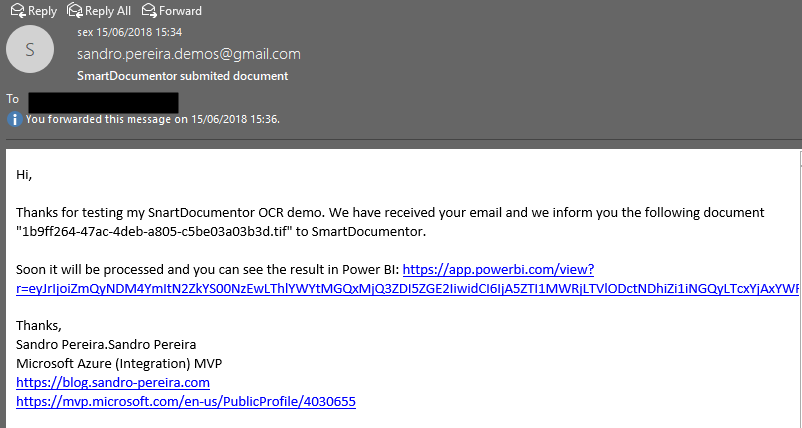Following my last blog post on how to “Processing Feedback Evaluations (paper) automagically with SmartDocumentor OCR, Logic Apps, Azure Functions & Power BI”, I mention that you can try the solution yourself, at least part of the solution – the most important part – by sending an email with your survey to sandro.pereira.demos@gmail.com with the following subject “SmartDocumentorSurvey“ and that I had a very simple Microsoft Flow listening to this mailbox that:
- Extracts the attachment;
- Sends it to SmartDocumentor OCR
- Send the file to an on-premise folder;
- And notifies you that the file was received;
In this post I will explain you can you use Microsoft Flow to easily extend an existing product, in my case, how I was able to easily extend SmartDocumentor OCR without me being an expert on that product – this DevScope team is super busy to spend to much time with me explaining me everything – jokes apart, I intentionally don’t want there help the product should be easy to use without requiring too much knowledge and I also want to see and try how people can easily extend and interact with the product in different ways.
For example, in this particular case we actually didn’t need any Flow because SmartDocumentor has the capability to listen to an Email but in that case, I confess that my knowledge of SmartDocumentor product and its tools are a little reduce and I will probably need the help for my coworkers to teach me how to do it. Nevertheless, I had my demo working in two different receive processing points (or locations):
- Directly from the Scan device that I used on all my presentation demos;
- Or thru a receiving folder.
I knew how to change that receive folder, I knew how I can easily connect and extract attachments using Microsoft Flow and I knew a very stupid and simple way to send that file to an “On-premise” folder using Flow… so, for me, it was a simple math operation: 1+1+1=solution!
As Logic Apps, the beauty of using Microsoft Flow’s is that provides almost all Logic Apps capabilities, once it runs on top of Logic Apps, it is part of my Office365 subscription and therefore it provides a very simple and robust way to also extend the capabilities of my OCR software but also by being very cheaper and fast to implement without requiring too much technical knowledge.
Flow’s to the help: The Solution
In order to be able to extend SmartDocumentor OCR receives processing points (or locations) with Microsoft Flow, we need to create a Flow and for that, we need to:
- Access the Flow portal: https://flow.microsoft.com/ and sign in with your account
- In flow.microsoft.com, select “My flows” in the top navigation bar, and then select “+ Create from blank” to create a Flow from scratch.
- On the “Create a flow from blank”, select “Create from blank” to start the process of creating an empty Flow
- On the Flow designer, on the Trigger event enter “Gmail” and select the option “Gmail – When a new email arrives”
- We want that all the email received with the “Subject: SmartDocumentorSurvey” will trigger this flow, so on the Gmail Trigger configuration:
- Confirm that “Inbox” is configured in the “Label” property
- Specify the filter, in my case all email that has the “Subject” equal to “SmartDocumentorSurvey”
- And confirm that “Include Attachments” property is set to “Yes”
- Add the next step by clicking the “+New step” button and then choose the “Add an action” option
After we receive the email we want to store/save the Survey attachment file on a specific folder where SmartDocumentor is listening, and there are several ways to archive this:
- The most common will be using the File System connector that allows you to connect to any File Systems on your local or network machines using the On-Premises Data Gateway but this is also the most technical option which needs you to configure an On-Premises Data Gateway
- Another option is to make use of Dropbox desktop client, that runs on Windows, Mac, or Linux operating systems and gives you access to your Dropbox directly through a folder on your hard drive. The advantages of this approach are that:
- You don’t need any technical skills (no need to configure an On-Premises Data Gateway) and all users knows or are familiar will Dropbox;
- We can easily store files in Dropbox using Flow;
- And once synchronize to your local machine running SmartDocumentor, SmartDocumentor will peak that file and process it (deleting that file from the folder and from Dropbox) – and there isn’t too much latency on the file synchronization, Dropbox client is actually really good.
Because we want to keep this really simple and familiar to Business users we will go with the Dropbox approach, so for that, we will need to:
- On the “Choose an action” window, enter “Dropbox” and select the trigger “Dropbox – Create file”
- On the Dropbox action configuration:
- Specify the folder in with you want to store the file, in my case: “/publicdemos/smartdocumentorsurvey”
- On the “File Name” property, select from the list of tokens the “Name” token from the “When a new email arrives” trigger
- On the “File Name” property, select from the list of tokens the “Content” token from the “When a new email arrives” trigger
- Because we can have multiple attachments on a specific email, the Flow designer will automatically place this “Dropbox – Create file” inside a loop that will iterate thru each attachment.
The last step we want is to notify the user that is testing the SmartDocumentor Survey solution that his email was received and is being processed, to do that we need to:
- Add the next step by clicking the “+New step” button and then choose the “Add an action” option
- On the “Choose an action” window, enter “Gmail” and select the trigger “Gmail – Send email”
- On the Gmail action configuration:
- On the “To” property, select from the list of tokens the “From” token from the “When a new email arrives” trigger
- On the “Subject” property, specify the email subject, in my case: “SmartDocumentor submitted document”
- On the “Body” property, we will specify the name of the file we are processing as well as the URL where you can consult the Survey Report. So, we are combining static text with some tokens provide from previous actions as you will see in the picture below.
- Again, because we can have multiple attachments on a specific email, the Flow designer will again automatically place this “Gmail – Send email” action inside a Loop that will iterate thru each attachment.
At the end the flow will look like this:
And once is triggered:
- It will copy the attachment to a Dropbox folder that is being synchronized, with the use of the Dropbox desktop client, to our local SmartDocumentor server;
- SmartDocumentor OCR will process this survey picture and it will do the process that was described in my previous post;
- And finally, will send an email to the user that is testing this SmartDocumentor OCR solution
I intentional want to keep this a first simple as possible, so there are some limitations in the current approach:
- You can send multiple form pictures in attach but you shouldn’t send any other type of pictures in attach (that aren’t surveys). Again, I can easily create some flow rules to validate but I didn’t implement anything like that.
- Avoid sending email signature with pictures, the process will work but it ends up having some SmartDocumentor and Logic Apps runs with failure (didn’t implement these type of validations but it is possible)
I will improve this approach in the future, stay tuned!