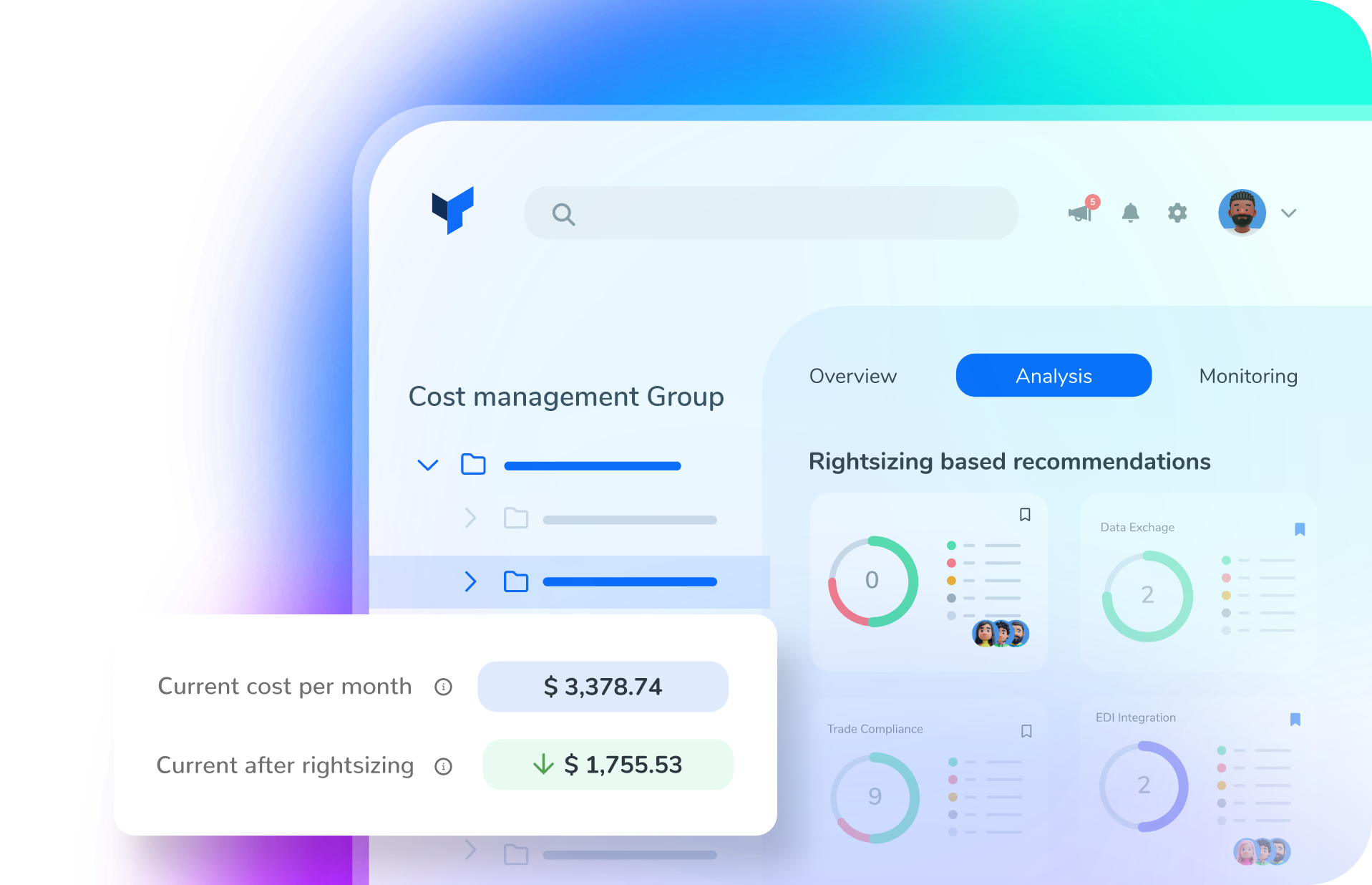I decided that this year, I’m going to try some products available on the market. Of course, I count on the collaboration of these same products to provide me with an extended free license. I do this mainly for two reasons:
- Some of the clients already use these products, and I want to get more familiar with them;
- And some of the clients ask me for recommendations or what is my opinion regarding certain tools. And for me to act as a good adviser, I think getting familiar with those tools will be better.
I’m not going to explain in detail what those tools are or why you should buy or use them. I don’t intend to be a seller here. I’m going to focus more on the user experience for my day-to-day activities and provide feedback on whether those tools can help me, whether they are simple to use, and whether they serve a purpose. But, in each of the blog posts, I will give a quick introduction to the tool or its functionality. One thing I will never address will be the price if they are a pay tool. Once again, I’m not trying to be a seller.
And to start this journey, I chose the Turbo 360 tool. It is from a very good friend of mine, and he quickly provided me with a free extended license that I can use for myself.
What is Turbo360?
Turbo360, previously known as Serverless360, is a cloud management platform designed to simplify and optimize the management of serverless applications and cloud-native services. The platform primarily focuses on Azure services but now also supports Power Platform and offers a range of tools for monitoring, managing, automating, and troubleshooting serverless architectures and microservices, as well as cost management and analyses.
Here are some of the key features and functionalities of Turbo360:
- Monitoring: Provides comprehensive monitoring capabilities for serverless applications such as Azure Functions, Logic Apps, and Event Grid, helping users identify and resolve issues promptly.
- Unified Management: Offers a centralized interface to manage various Azure resources, enabling users to perform operations like resubmitting failed messages, managing Logic Apps, and handling Event Grid subscriptions.
- Diagnostics and Troubleshooting: This includes detailed diagnostic tools that help track message flows, analyze error patterns, and view logs to facilitate quick issue resolution.
- Automation: This feature supports the automation of routine operational tasks, reducing manual effort and minimizing the risk of errors. It includes automated monitoring, alerting, and response actions.
- Security and Compliance: Ensures the security of serverless applications with robust access controls, auditing capabilities, and compliance features to protect sensitive data and meet regulatory requirements.
- Collaboration and Reporting: Enhances collaboration among teams by providing shared dashboards, comprehensive reports, and customizable notifications, helping teams stay informed and work together efficiently.
- Cost Management: these features are designed to help organizations efficiently monitor, control, and optimize their cloud spending, particularly within Azure environments.
Turbo360 aims to simplify the complexities of managing serverless applications, making it easier for organizations to adopt and scale serverless technologies while maintaining high performance, reliability, and security.
Configure a Service Principal in Turbo360
When I first sign in to Turbo360 by accessing the following URL:
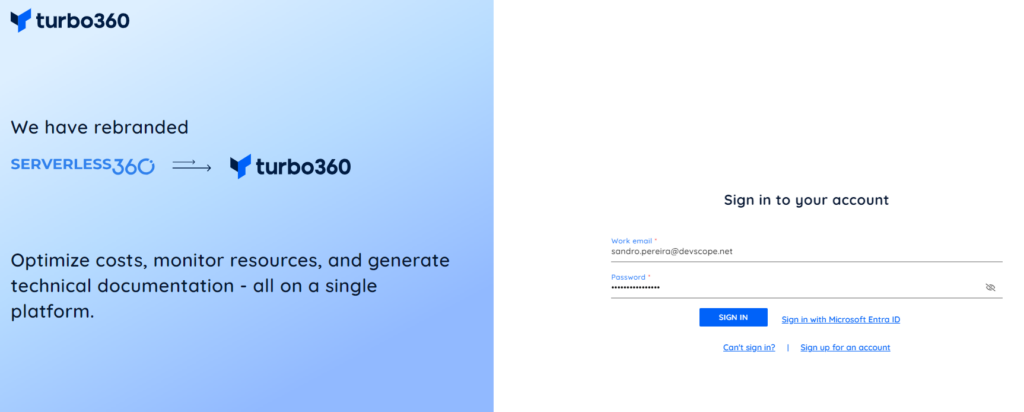
One thing I was sure about the first task I wanted to archive was: How can I connect Turbo360 with my Azure Subscription or Azure Subscriptions?
To be honest, I found that the Turbo360 documentation was not easy to find, a little outdated and disconnected. One of the things that I think we all want when we test or buy a tool is that all the first initial steps to configure the tool and be able to start using it are well defined. For this task, I will give a 7 out of 10 to Turbo360, and I hope they improve that experience.
In order to connect both, we need to have:
- App registration: When you register an app in Azure AD, you create an identity for it. This app registration includes the Application ID and various settings that define its behavior and permissions.
- And a service principal: To grant the registered app access to resources, a service principal is created in the Azure AD tenant. This service principal acts as a security identity and is assigned the necessary roles and permissions to access resources in Azure.
So, in order to connect Turbo360 with your Azure Subscription, you need to do the following steps:
- Search for Microsoft Entra ID on Azure Portal, then click Microsoft Entra ID.

- On the Microsoft Entra ID page, click the App registration option under the Manage section.
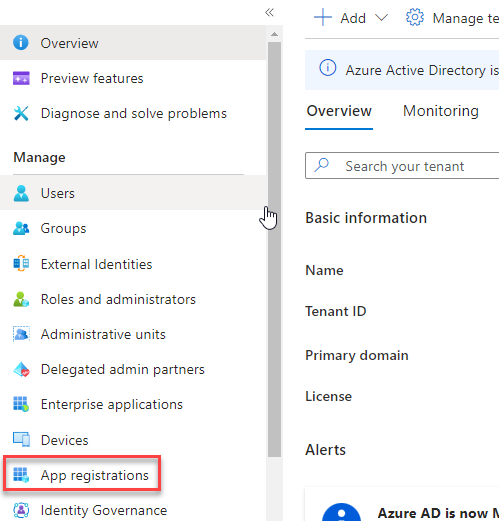
- And then click + New registration.

- On the Register an application from:
- Provide a Name for the Service Principal. In my case appr-turbo360.
- On the Supported account types, select Accounts in this organization directory only.
- Under Redirect URI (optional), select Web for the type of application that needs to be created and enter the URI to which the access token is sent.

- Finally, click on the Register button.
- After the App registration is created, click on the Certificates & secrets option under the Manage section on the App registration page. And then click + New client secret.
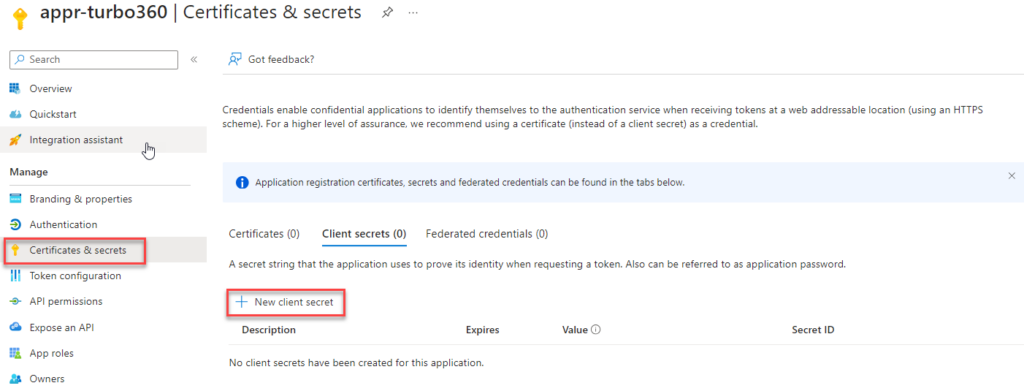
- On the Add a client secret panel, provide the Description and Expiry time, and click Add.
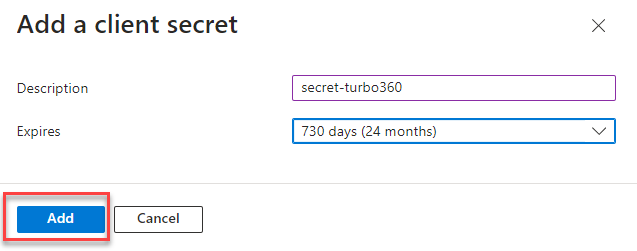
Note: Don’t leave this page, or at least copy the secret value before you leave this page. You will need it to configure Turbo360.
- Now open a new table with the Azure Portal, search for Subscription, and click Subscription.
- Select your subscription from the list, and then, on the Subscription page, select the option Access control (IAM).
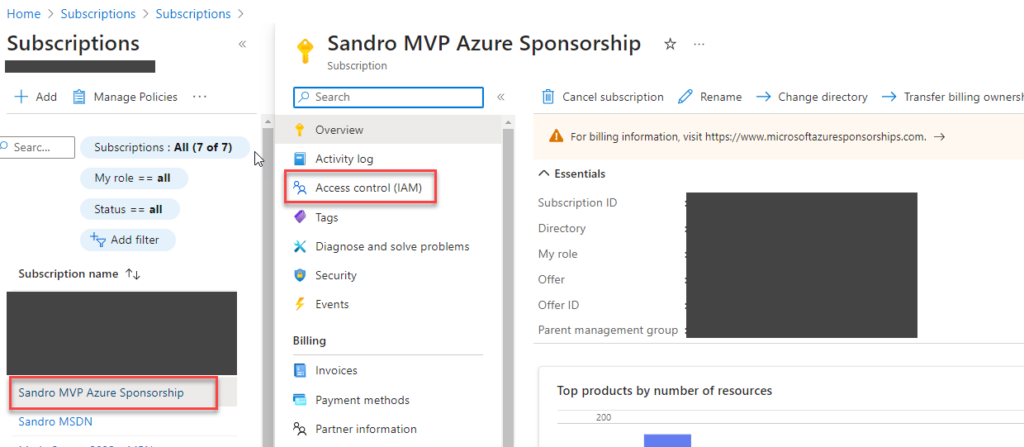
- On the Access control (IAM) page, click + Add and then Add role assignment.
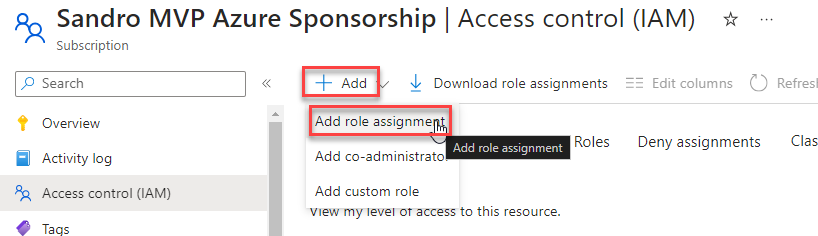
- In the Add role assignment wizard, on the Role section, select the tab Privileged administrator role, select the Contributor role, and click Next.
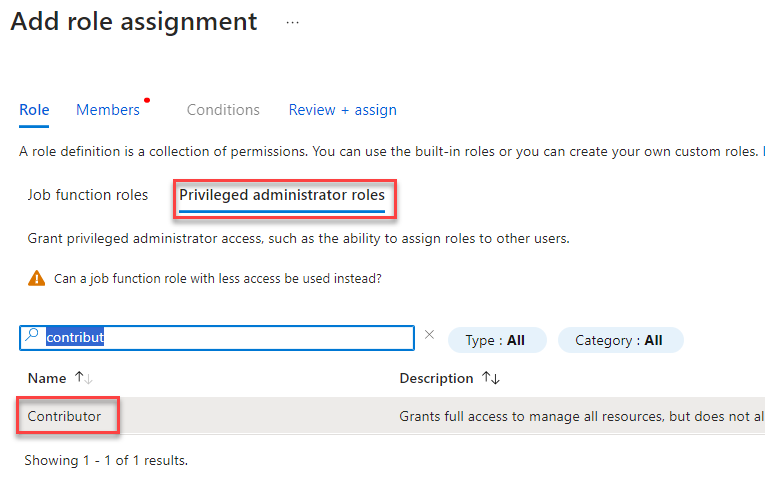
- In the Member section, perform the following configuration:
- On the Assign access to property, select User, group, or service principal.
- On the Member property, click on + Select members:
- On the Select members panel, search for the app registration you create above, select it, and then click the Select button.
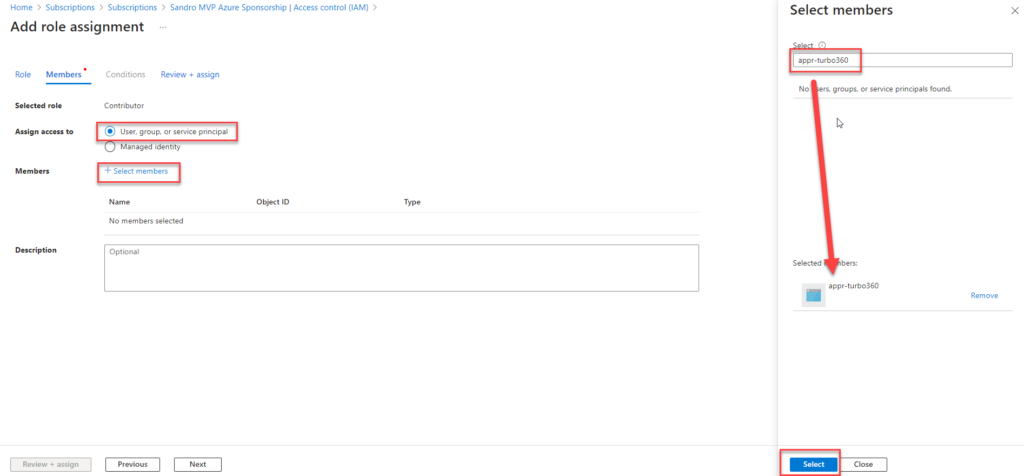
- Then click Review + assign and then again Review + assign.
Note: Turbo360 has the capabilities to manage and monitor Azure resources. Contributor access permission is required to access the resources in their subscription and perform operations on them. If contributor access is not given, the users can only view the resources that are listed in Turbo360 but cannot perform any operations or monitor them.
We must associate this app registration with Turbo360 to finalize this connectivity process. To accomplish that, in the Turbo360 portal, we need to:
- On the top right corner, click on Settings.
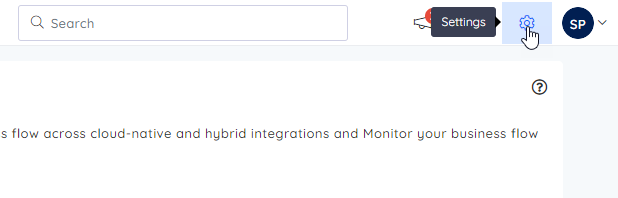
- On the Setting page, click on the Service principals tab, and then, on the top right corner, click on + Add.
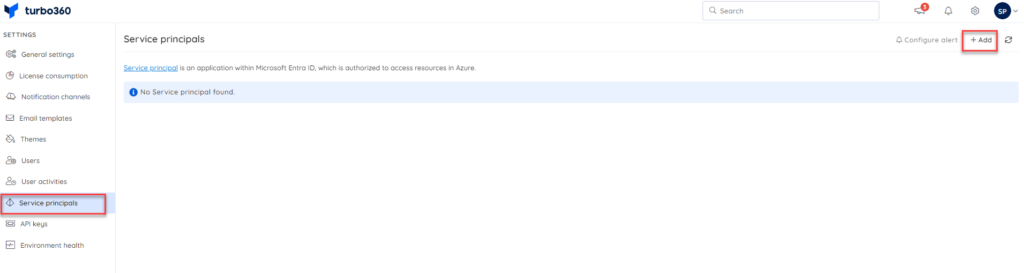
- Now, on the Add service principal window, we need to provide the following information:
- On the Friendly name property, give a name to be used to easily identify the service principal associated with Turbo360.
- On the Microsoft Entra ID property, provide the Directory (tenant) ID that you can find on the Overview page of the App registration you created above.
- On the Client Id property, provide the Application (client) ID that you can find also on the Overview page of the App registration you created above.
- On the Client secret property, copy the client secret Value we created above for that App registration.
- Finally, on the Client secret expiration property, set the date when the client secret we have created in the App registration will expire.
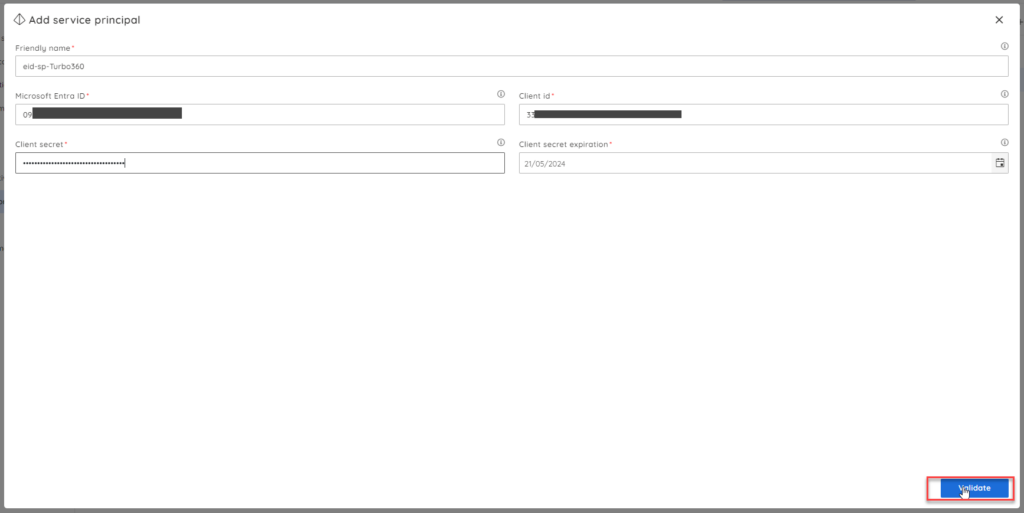
Note: Client secret values cannot be viewed except immediately after creation. Be sure to save the secret when created before leaving the page.
- Then click Validate.
- If it successfully validates that configuration, a success message is presented. Click + Add if that’s the case. Otherwise, you have to review your settings.
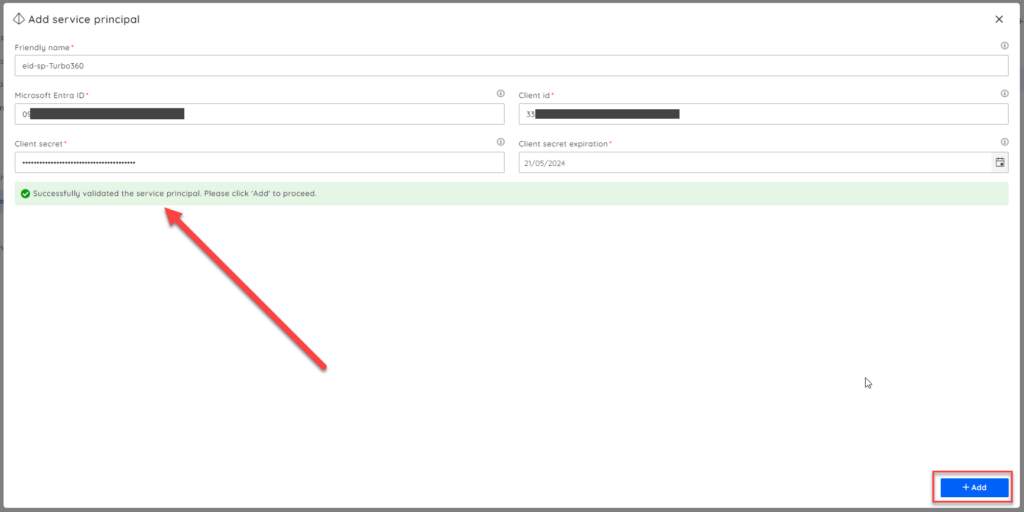
And there you go, we have our task completed:
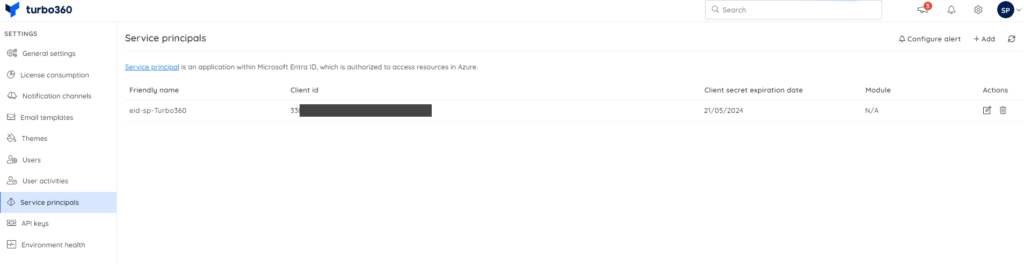
We can now start playing with some tool capabilities, but we will leave that for another blog post.
Feedback
This task is quite simple once you familiarize yourself with what to do. It should take you 10 to 15 minutes to complete. I will give an 8 out of 10 to Turbo360 for the configuration user experience. I don’t give it a higher rating because I think the tool should have a starting wizard to guide the users in setting up the basic mandatory information/configurations. That would be fantastic!
See you on my next get started with Turbo360 blog post.
Hope you find this helpful! If you enjoyed the content or found it useful and wish to support our efforts to create more, you can contribute towards purchasing a Star Wars Lego for my son!