It is very important to optimize everything possible for BizTalk archive the best performance it can, especially if you are dealing with BizTalk Server DEV environments on Azure using Azure Virtual Machines. Again, as I explain in a previous post (here), we normally tend to be careful in choosing the VM Disk type and VM sizes mostly because of the price, so tuning the machine is very important, otherwise sometimes they tend to be a little slow and even the most insignificant things (that we think they are) can have a huge impact on BizTalk Server performance. One of the cases that I found these days was the .NET Runtime Optimization Service causing high CPU usage…
… Indeed, and we don’t need to give explanations to explain that everything that may affect the CPU to cause a High Load (or usage) inherently affects and cause huge impact on BizTalk Server performance.
The .NET framework is regularly optimized by Microsoft using the .NET Runtime Optimization Service to make sure you get the best out of the system libraries and this is also done for your installed managed application. It is also more or less responsible for precompiling .NET assemblies in the background. Once it’s done, it will go away. And while you may see CPU usage almost near the 100%, the compilation happens in a process with low priority, so it tries not to steal the CPU for other processes you are doing. Once everything is compiled, assemblies will now be able to share pages across different processes and warm startup will be typically much faster.
Again, once the .NET Runtime Optimization Service once the service finishes his process it will go away, but in my case, this process was already running several hours, so instead of waiting until for the computer to idle, we can force it to compile everything now! Solving this “issue” in a fast way (a couple of minutes). For that you should:
- Open a command prompt as administrator and run the adsutil command. To do this, press the “Windows key” to open the Start menu and type “cmd” on the Start Search box, right-click on “Command Prompt” and select from the context menu the “Run as administrator” option.
- And change to the following folder: “C:\Windows\Microsoft.NET\Framework\v4.0.30319” or “c:\Windows\Microsoft.NET\Framework64\v4.0.30319\” (on a 64-bit operating system)
- Type “ngen.exe executequeueditems”, and press ENTER
- Wait until the operation is finished, I think you may receive the following message at the command prompt: “All compilation targets are up to date.”
This will process all pending work. Once this is done, the service will shut down, as it has nothing else to do and you will see that the CPU will be back to the normality.
This can be important to be aware for the Administration team (or DevOps team) while planning your .NET framework update to make sure that everything runs smoothly especially in the production environment, otherwise this can be one of the reasons (at least for a few minutes or hours) for you notice that our production applications are running a little slowly.
There is also a PowerShell provide by the Microsoft .NET team to speed up the optimization service: DrainNGenQueue.ps (see more here)

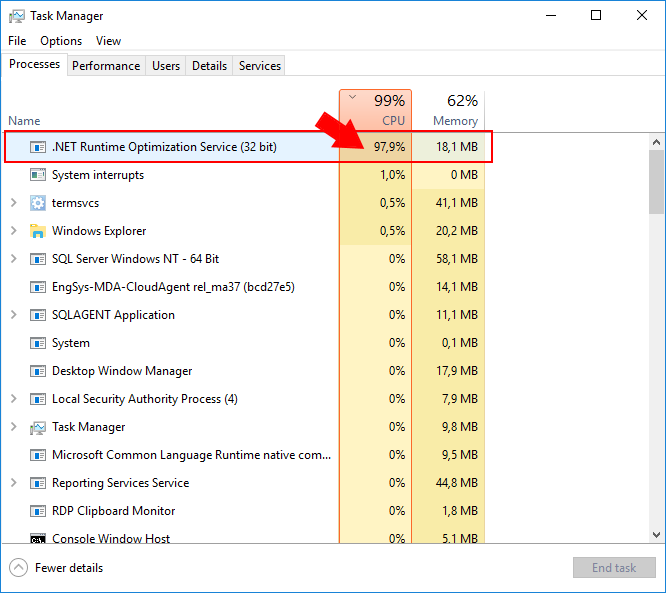
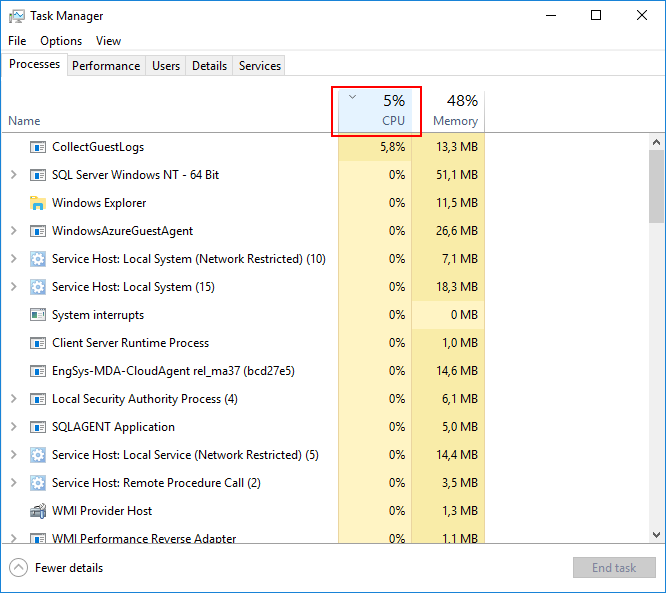

Thank you so much.. got this bug after recent updates..
Thanks for the tip. Worked.
Also worth mentioning that these KB’s cause the issue
.Net framework update
OS version
KB4338420
Windows Server 2008
KB4338606
Windows Server 2008 R2
KB4054542
Windows Server 2012
KB4054566
Windows Server 2012 R2
KB4054590
KB4338814
KB4338419
KB4338605
KB4345418
Thanks for the update
Thank you for a very helpful tip.
Only such a small fix – in the command window we do not provide the extension .exe
So the command looks like this – “ngen executequeueditems”
A runtime optimization service that takes 100% CPU… Oh, the ironies from Redmond…
Thank you for this article – it helped me out.
nao funcionou nada descrito acima