One error never comes alone! Following the error reported in my last blog post while working last week with one of my clients, I was able to catch an error that I never saw during these long years working with BizTalk Server while trying to build a BizTalk Server Visual Studio solution in this specific case a custom pipeline component:
Couldn’t process file XMLAttributesStripper.resx due to its being in the Internet or Restricted zone or having the mark of the web on the file. Remove the mark of the web if you want to process these files.

Indeed I download that resource from the Internet, from my GitHub page, like I do thousands of times for many clients and projects!
Cause
This issue happens due to the fact that you downloaded from the web these files/resources from a machine with security restrictions configured. So, when Visual Studio attempts to build the project, this error occurs because The .NET Framework resource compiler honors this marker and refuses to compile those resource files for security reasons.
The underlying cause is that the respective resource file has the so-called mark of the web applied to it. This is a marker that browsers place on downloaded files so that other applications can make informed decisions on whether to trust that file or not.
Solution
To fix this issue, the solution is quite simple. Nevertheless, there are many ways to solve or avoid this issue.
Solution 1: Fix the issue
To solve this issue, we need to remove the mark of the web, to do that, we need to:
- Right-click on the file in windows explorer and select Properties.
- On the General tab, at the bottom under Security, there is a check box to remove mark of the web.
- Unselect the Unblock check box and click OK.
Note: This needs to be done with Visual Studio closed.
Solution 2: Fix the issue with PowerShell script
We can also do the same functionality as Solution 1 using the following PowerShell script:
- On the folder for the project, run the following script
dir -Path . -Recurse | Unblock-File
- or
Get-ChildItem -Path . -Recurse | Unblock-File
Solution 3: Fix the issue from Visual Studio
Didn’t try this approach, but apparently, we can also fix this issue directly from Visual Studio by:
- Select the menu option Tools > Options
- From the Options windows, select the option Trust Settings under Environment and add the project path as a trusted path.
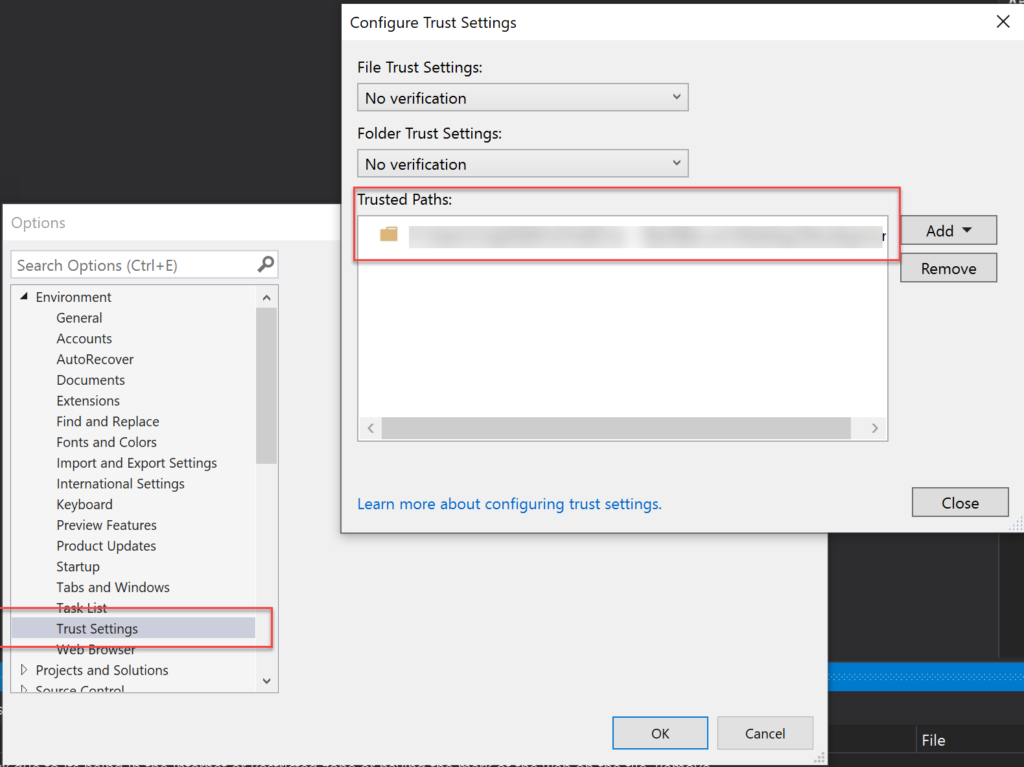
Credits to Cody J. Mathis
Solution 4: Avoid this issue from happening again
Didn’t try this approach, but apparently, we can also fix this issue directly from Visual Studio by:
- Open Internet Explorer and click on the gear in the top right corner.
- Click Internet Options. and select the Security tab.
- Click Trusted Sites and then on Sites button.
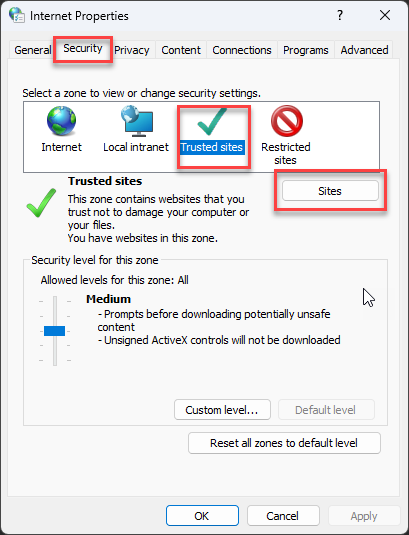
- Enter the URL of the site you want to trust, in this case, GitHub, and click Add.
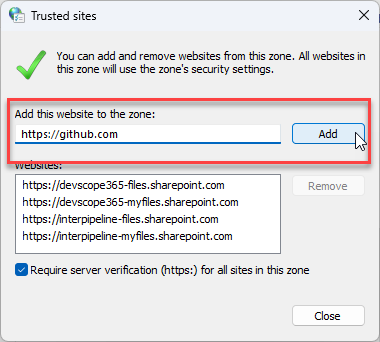
- Click OK.

