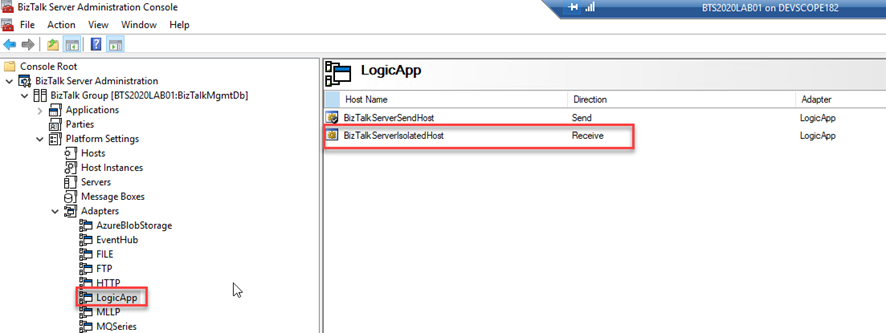Azure Logic Apps adapter is used by BizTalk Server to communicate with the Azure Logic Apps. This could also be possible using the HTTP adapter, but the Logic App adapter provides a better and straightforwardly experience.
You may be thinking that I’m out of my mind. Logic App Adapter was already available in BizTalk Server 2016. Indeed you are right. However, the Logic App adapter was an optional feature and a separate download in BizTalk Server 2016. You can know more about how to install it on this white paper I wrote some time ago: Step-by-Step Logic App Adapter Installation Guide. But it is now installed with the BizTalk Server 2020 default installation process, so you do not need to install it and configure it manually. Everything or almost everything will be already configured for you automatically.
The Logic App Adapter is one of the adapters that support two-way communications:
- The Logic App Receive Adapter that is responsible for receiving messages from Logic Apps and delivering them to BizTalk is, in fact, a WCF Service that runs inside Internet Information Services (IIS).
- Install and Configure an On-premises Data Gateway;
- Go to On-premises data gateway, and downloads the gateway installer.
- Run the downloaded file when the download is complete. The Terms of use and privacy statement dialog box appears.
- Review the terms and click the Accept button to accept the terms of use and privacy statement.
- Specify the destination folder where you want to install the package.
- Click the Install button to proceed.
- Once the installation is done, a Sign in page appears wherein you are required to provide your Azure credentials.
- Enter the email address that has a subscription on the Azure portal.
- Click the Sign in button
- After sign-in, the On-premises data gateway window opens a new page to register the gateway.
- Select the Register a new gateway on this computer checkbox to register a new gateway and then click Next.
- The next page of the On-premises data gateway window appears where you need to provide the data gateway details.
- Enter the name of the data gateway in the New on-premises data gateway name text box.
- We will be using BTS2020LAB01-gw.
- Enter the desired recovery key in the Recovery key text box and confirm the recovery key on the text box below.
- Notice that the default region is North Europe, if you want another one you should change it here.
- Click Configure to continue.
- Enter the name of the data gateway in the New on-premises data gateway name text box.
- Once the configuration is complete, the On-premises data gateway window displays the status that the gateway is online and ready to be used
- Click Close.
- Create a Data Gateway Resource on Azure
- Sign-in into the Azure Portal using the credentials used for configuring the on-premises data gateway.
- Search for On-premises data gateway and from the result list select the On-premises data gateway option
- On the On-premises Data Gateways page, click + Add to create a new On-premises Data Gateway
- On the Create connection gateway page, provide the following details:
- Type the desired name in the Resource Name text box. For example, BTS2020LAB01-cg
- Select the desired subscription option from the Subscription drop-down list.
- Select the desired resource group option from the Resource Group drop-down list or create a new one.
- Select the desired location from the Location drop-down list.
- This region should need to be the same as that you used on the On-premises gateway installation
- Select the desire On-premises gateway from the Installation Name drop-down list
- Click the Create button to create a data gateway resource
- Create BizTalk Server Application to receive a message from Logic App
- Open the Internet Information Services (IIS) Manager, expand the <Server Name> à Sites à Default Web Sites
- Right-click the Default Web Site option and select the Add Application option from the context menu.
- On the Add Application window perform the following configurations:
- Enter the desired alias (name) for your application in the Alias text box.
- Select the application pool that you selected in the Management IIS application.
- Click the Browse button to navigate to the folder that you want to set for the Physical path text box
- C:\Program Files (x86)\Microsoft BizTalk Server\LogicApp Adapter\ReceiveService
- Click the Test Settings button to verify the application pool identity and pass the authentication and authorization tests.
- Click the OK button to save the changes.
- Open BizTalk Server Administration, expand BizTalk Server Administration à BizTalk Group > Applications, and expand our application.
- Right-select Receive Ports, select New, and select One-way Receive Port.
- In the Receive Port properties window, enter the following configurations:
- Name: Enter a name for the receive port.
- Select Receive Locations, and select New
- In the Receive Location properties window, enter the following configurations:
- Enter a Name for the receive location
- For the Type, select LogicApp from the list, and select the Configure button.
- In the General tab, configure the endpoint address for your logic app:
- Address: Required. Enter the BizTalk ReceiveService IIS application URL. In our case: /LogicAppTestService/Service1.svc
- Public Address: Required. This is the public full URL of the service. In our case: http:///LogicAppTestService/Service1.svc
- In the Binding tab, you can configure any timeout and encoding-related properties of the underlying WCF-WebHttp binding. These properties are helpful when dealing with large messages.
- In the Security tab, configure any security properties.
- Click the OK button, to save your configurations.
- For the Receive handler, select PassThruReceive from the list and select OK to save your configurations.
- And finally, create our Logic App to send messages to BizTalk Server
- Sign in to the Azure portal. Create a blank logic app.
- After Logic App Designer opens, in the search box, enter Request as your filter, and from the triggers list, select the When a HTTP request is received trigger
- Select + New step
- In the search box, enter BizTalk Server as your filter
- From the connector list, select the Send message action form the BizTalk Server connector
- Once the action is added to your logic app, you need to setup the connections, perform the following actions:
- Select the option Connect via on-premises data gateway and on the gateway properties, select the Subscription and the desired Connection Gateway.
- On the Connection Name property, provide a proper name for your connector
- On the BizTalk Server URL property, provide a public UTL for the Management Application on the BizTalk Server IIS
- On the Authentication Type property, set Windows and provide a proper Username and Password to access the above service (BizTalkManagementService)
- Select Create
- Once you create the connector, the Send message action will appear on the Logic App designer
- From the Receive Location list, select the receive location we just create above
- On the Input Message, specify the Body token of the When a HTTP request is received trigger
- Install and Configure an On-premises Data Gateway;
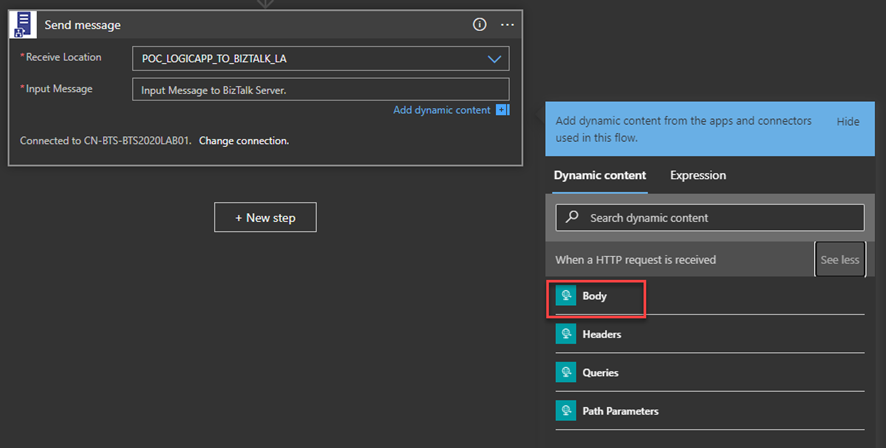
- The Logic App Send Adapter is responsible for sending messages from BizTalk Server to Logic Apps.
- We need to first create a Logic App in our Azure Subscription has as a trigger the When a HTTP request is received present in the Request built-in Connector.
- Note: The Logic App adapter doesn’t support the new Logic App (preview) that are hosted on Azure Function runtime.
- We need to configure TLS 1.2 as the default security protocol on BizTalk Server.
- And finally, create a BizTalk Server Application to send message to Logic App
- Right-select Send Ports, select New, and select Static One-way Send Port
- In the Send Port properties, enter the following:
- Name for the send port. For example, enter POC_SEND_MSG_LOGIC_APP.
- For the Type, select LogicApp from the list, and select the Configure button
- In the General tab, configure the Callback URI of your logic app trigger by selecting Configure…
- On the Logic App Details Page, select Sign-in to Azure and authenticate with an Azure account
- After you authenticate, you can be able to access your Azure and select the Subscription, the Resource Group that contains the Logic Apps, and finally the Logic App and the Trigger
- The Trigger will be always manual
- Select OK to save your configurations.
- In the Messages tab, set the content-type header as:
- Content-Type:application/json
- In the General tab, configure the Callback URI of your logic app trigger by selecting Configure…
- We need to first create a Logic App in our Azure Subscription has as a trigger the When a HTTP request is received present in the Request built-in Connector.
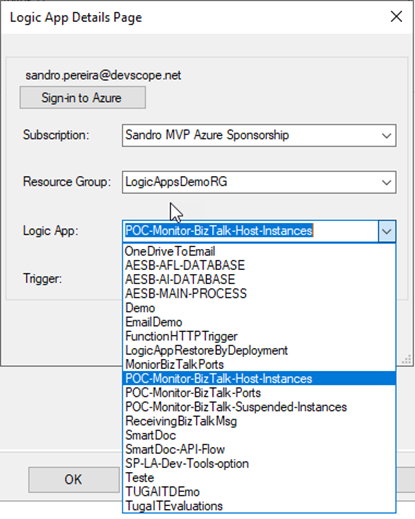
Setting up the BizTalk Server 2020 Logic App adapter
I told above that almost everything will be already configured. However, there is a critical bug in the default installation of the Logic App adapter that will affect the process of receiving messages from Logic Apps using the BizTalk Server Connector.
The Logic App Receive handler, or what we normally call the Logic App Receive adapter is by default configured to use the default In-Process Host, normally the BizTalkServerApplication, in this case as you saw in the picture bellow BizTalkServerReceiveHost.
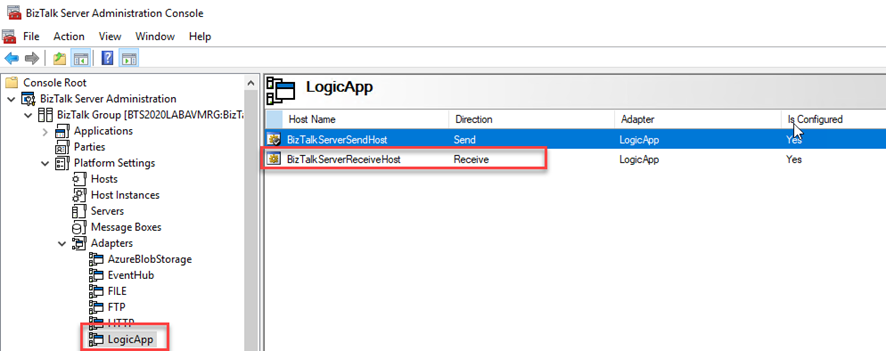
If you leave this configuration, you will end up having errors when trying to activate a Receive Location that uses the Logic App adapter:
The receive location “Receive Location name” with URL “/iis-application-name/Service1.svc” is shutting down. Details
See more about this error here.
This happens assigned because the Receive handler is associated with the In-process Host and it should be bound to the Isolated Host.
To fix this bug we need to:
- Remove the adapter from all assigned send ports and receive locations in my applications
- Therefore, is important to do this immediately after the installation and configuration of your BizTalk Server environment. Otherwise, it will affect your existing application that uses the Logic App adapter to send messages to Logic Apps.
- Download the BizTalk Server 2020: Scripts to Fix Logic App Adapter installation available on GitHub
- These scripts were taken from the Microsoft BizTalk Server Adapter for Logic Apps installer used for BizTalk Server 2016
- Execute the RemoveLogicAppAdapter.vbs script to un-register the Logic App adapter from the BizTalk Server Configuration Console
- Execute the AddLogicAppAdapter.vbs script to properly register the Logic App adapter from the BizTalk Server Configuration Console