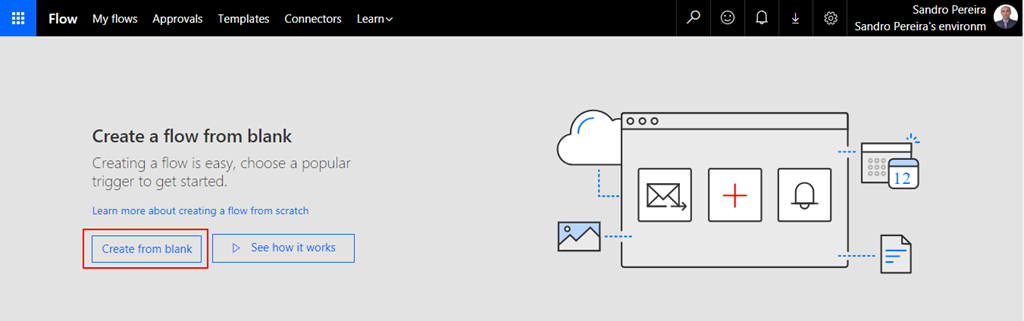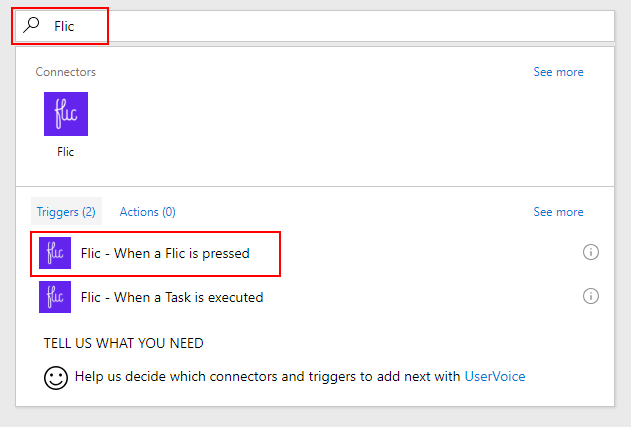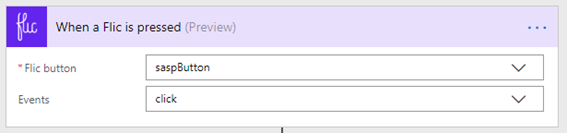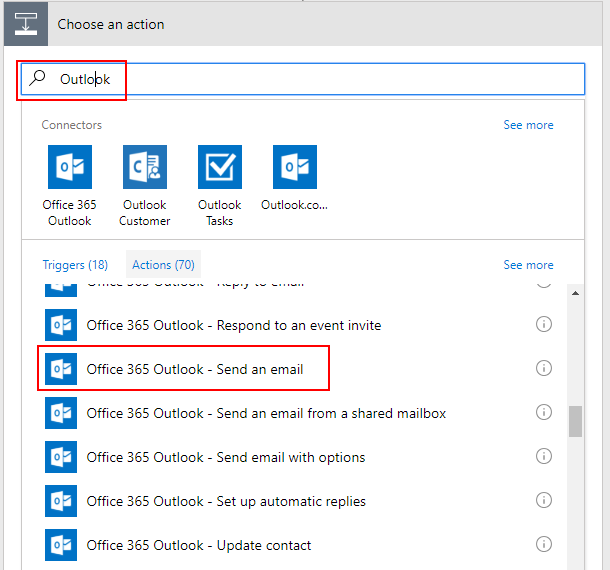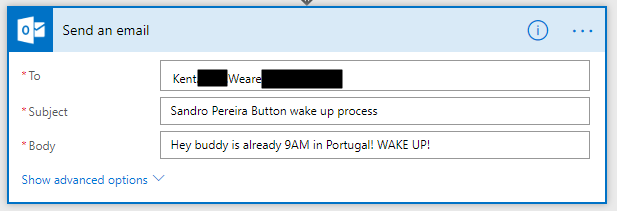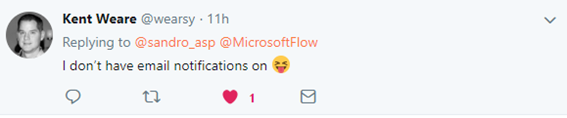Trigger your Microsoft Flows by pressing a physical button, known as a Flic Button or Flic Smart Button provide by Shortcut Labs is quite a simple task. I was impressed by how easy and fast it was to set up and put it working, it was literally 5 minutes!
And then you can use it for fun: “Wake Up Kent Weare” (the example we will be using here) or for more realistic and interested scenarios like pressing a Flic button to track your working hours (1 click to start tracking, double-click to stop tracking), block your calendar for next next hour, count visitors at an event, notify me if I have a visitor, save geographical locations, or how is your day/are you happy with the service (one click for happy, double-click for unhappy – if you have only one button)
Of course, to do that we need to have:
- A physical Flic Smart Button

- And downloaded Flic’s Android or iOS mobile app, that you will need to use it to pair one or more Flic Buttons.
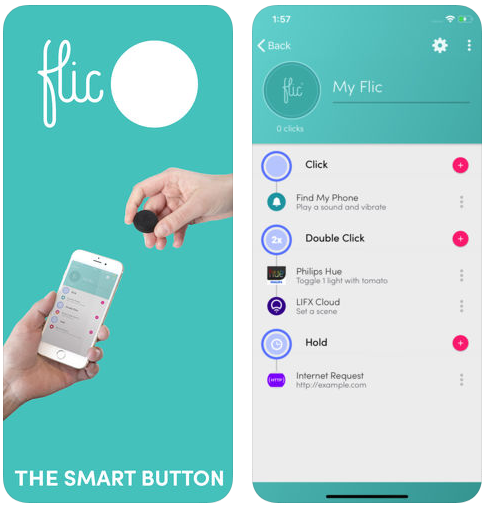
After you download the Flic mobile app, to configure the Flic Button you need to:
- Make sure that your mobile has Bluetooth activated;
- Open the Flic mobile app from your mobile phone, sign in with your credentials using Facebook, or by creating your Flic Account;
- Once you login in the app, on the phone tab, click “Add Flic to Phone” at the bottom of the screen
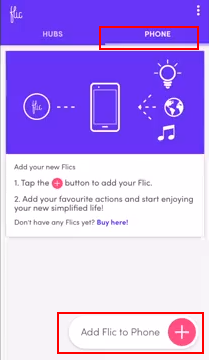
- Once the “Searching for Flics” screen appears, take or physical button an click it once to pair it with the mobile application
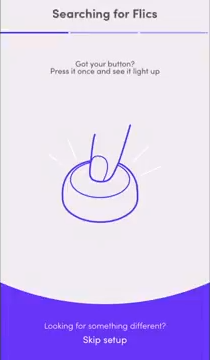
- Once the “Pairing complete!” screen appears, your button will be successfully paired with your phone. Click “Finish” to complete.

- And a button will be added to the “Phone” tab
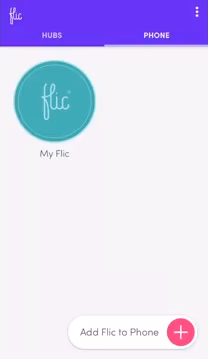
Now that the physical button is pair with our mobile phone, we need to configure the Flic’s events that the button will be triggering. For each button we can specify 3 types of events:
- click (one quick press)
- double-click (two quick presses)
- hold (one long press)
To accomplish that you need to:
- Press the “My Flic” button present in the “Phone” tab
- This will open the button configuration screen, there you should:
- Change the button name
- And then configure one or all the 3 trigger events
- In our case, we will configure the “Click” trigger event to be able to trigger a Microsoft Flow. For that, we need to click on the “Click” option
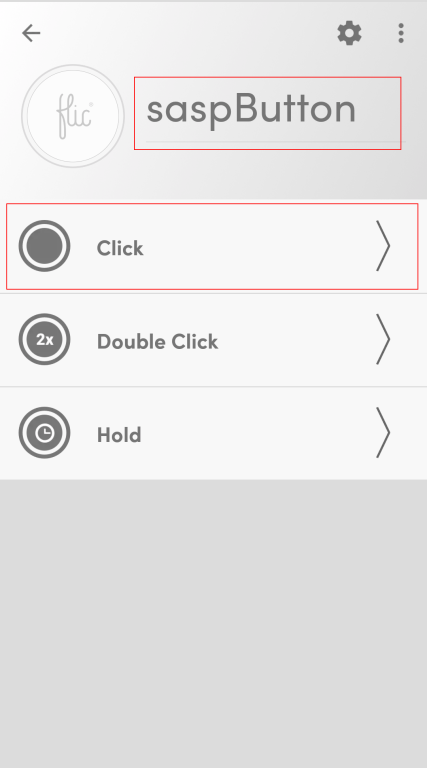
- On the “Click” trigger event list screen, select the “Tools” category option
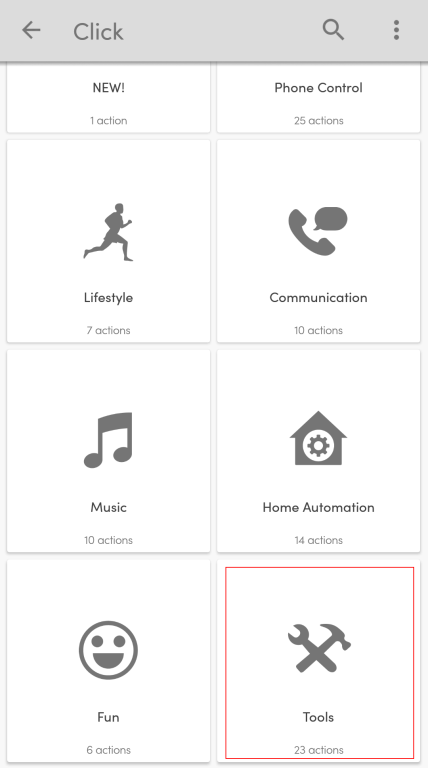
- And on the “Tools” category list screen, select “Flow” option
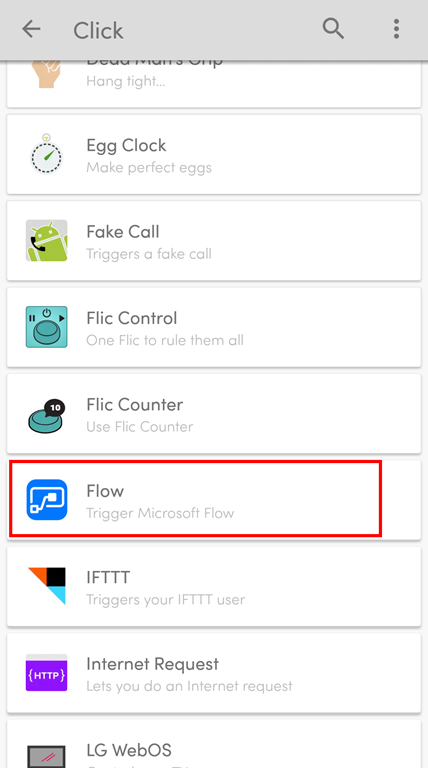
- On the Flow screen you may or may not select to include GPS location and then you need to click “SAVE ACTION” button
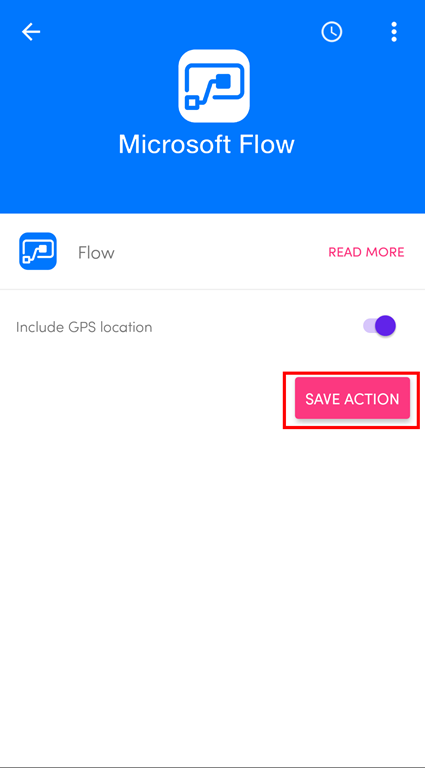
And our button will now be properly configured to trigger a Microsoft Flow once someone click (one time) the physical button
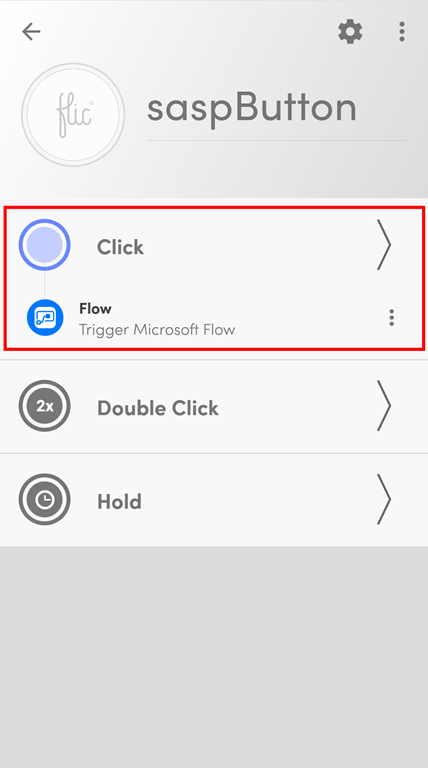
Now the only thing that is missing is for us to create a Flow that will be associated with this trigger event to fire up a Flow process.
Once again, this demo is entitled “Wake Up Kent Weare” and will be just for fun to try to annoy the dear friend Kent Weare and try to wake him up at 4 AM US (9 AM Portugal), if he didn’t forget to disable email notifications at night, simply by clicking on a button. To do that we need to:
- Sign in to Microsoft Flow.
- You can create one flow from scratch
- or by typing “flic” into the search box and select one of the several templates provided by Flow team.
- Click “My flows” option on the menu and then click “+ Create from blank” to create a Flow from scratch.
- On the “Create a flow from blank”, click “Create from blank” to start the process of creating an empty Flow
- On the Flow designer, on the Trigger event enter “Flic” and select the option “Flic – When a Flic is pressed”
- On the Flic Trigger configuration
- On “the Flic button” combo box, select the button we add create on the Mobile App earlier
- And on the “Events” combo box, select “click” event that was the only one that we have configured
(of course, the first time you use this trigger, it will ask for permissions and you need to provide the authentication to your Flic account)
- Add the next step by clicking the “+New step” button and then choose the “Add an action” option
- On the “Choose an action” window, enter “Outlook” and select the trigger “Office 365 Outlook – Send an email”
- On the Send an email action configuration, you need to specify
- The address of the recipient on the “To” property field
- The subject of the email on the “Subject” property field
- And the body of the email on the “Body” property field
- Be sure you give a proper name to your Flow, mine will be “Wake Up Kent Weare” and save it
Now… PRESS THE BUTTON! PRESS THE BUTTON!
The Flow was successfully triggered once I press the button
However, the result was not what I expected 🙂