This part will focus on installing and configuring Microsoft BizTalk 2013 R2 Accelerator for RosettaNet.
Make sure that you have installed all the prerequisites and prepared your environment for the RosettaNet accelerator.
Install Microsoft BizTalk 2013 R2 Accelerator for RosettaNet
BizTalk Accelerator for RosettaNet is available in the BizTalk Server installation disk (ISO) under: “BizTalk Accelerators” folder.
- Access to “BizTalk Accelerators” folder in the BizTalk Server ISO, and then run the Setup.exe file.

- On the Start page, click “Microsoft BizTalk 2013 R2 Accelerator for RosettaNet”

- On the “Installation Wizard” screen for Microsoft BizTalk Accelerator for RosettaNet, click “Install”.

- On the “Customer Information” page, type your user name, organization, and the product key, and then click “Next”.

- On the License Agreement page, read the End User License Agreement, and then click Accept.

Note: If you do not accept the license agreement, you cannot continue with the installation.
- On the “Installation Options” page, select “Complete” for a full installation and ensure the installation path is correct, and then click “Next”.
- Or if you wish so, you can also customize the features that you want to install or perform a partial installation by selecting the “Custom” option
- Note: If you select Custom, select the components to install from the Custom Installation page. If you select to install SDK or Documentation components only, you must have .NET Framework 4.5 installed before running the setup program.
- Or if you wish so, you can also customize the features that you want to install or perform a partial installation by selecting the “Custom” option

- On the “Summary” page, review the components you are installing, and then click “Install”.
- The Installation Progress screen displays the progress of the installation procedure.

- On the “Installation Completed” page, ensure the Run Configuration Wizard box is selected, and then click “Finish”.

- The BTARN Configuration Wizard opens. Next, you configure BTARN.
Important:
- If you perform a custom installation to install only the BTARN HTTP Front End feature, BTARN configuration may fail after setup is complete, displaying the error message “Failed to create object for feature: WebApp”. If this occurs, you need to copy two files (Microsoft.VC80.ATL.manifest and atl80.dll) from a computer with BizTalk Server 2013 R2 installed on it, to the computer where you installed the BTARN HTTP Front End feature.
- If Visual Studio 2012 is installed on the same computer as BizTalk Server, the source folder for the two files is <drive>:\Program Files\Microsoft Visual Studio 11.0\VC\redist\x86\Microsoft.VC100.ATL. If Visual Studio 2012 is not installed on the BizTalk server, the source folder for the two files on the BizTalk server is a folder under <drive>:\WINDOWS\WinSxS. The version of the files should be 8.0.50727.42. The destination folder on the computer where you have installed the HTTP Front End feature is the BTARN installation directory (by default, <drive>:\Program Files (x86)\Microsoft BizTalk 2013 R2 Accelerator for RosettaNet).
- After you have copied these files to the computer with the HTTP Front End feature installed, rerun Configuration.exe.
Configure Microsoft BizTalk 2013 R2 Accelerator for RosettaNet
Note: Before configuring BTARN, Make sure that you have installed all the prerequisites and prepared your environment for the RosettaNet accelerator. In especially:
- Make sure you map .NET Framework 4.0 under Handler Mappings in IIS.
- Also, when configuring BTARN on Windows 8.1, Windows Server 2012, and Windows Server 2012 R2, you must create the IIS_WPG group manually.
To configure BTARN using Basic Configuration:
- Press the “Windows key” to switch to the Start screen, type “RosettaNet”, right-click “BizTalk 2013 R2 Accelerator for RosettaNet Configuration” option from the Search menu, and then click Run as Administrator.
- On the “Microsoft BizTalk 2013 R2 Accelerator for RosettaNet” Wizard page:
- Select the “Basic configuration” option to configure the server with default settings
- Or “Custom configuration” to configure the server using advanced configuration options.
- In the “Database server name” text box under “Database” properties, verify that the server name displayed is correct.
- In the “Service credential” properties, type the “User name” and “Password” for the account that the configure BTARN will run under.
- Select the “Basic configuration” option to configure the server with default settings

- Click “Configure”.
- If your account has administrative privileges, click “Yes” to proceed with the configuration.

- On the “Summary” page, review the components you are installing, and then click “Next”.
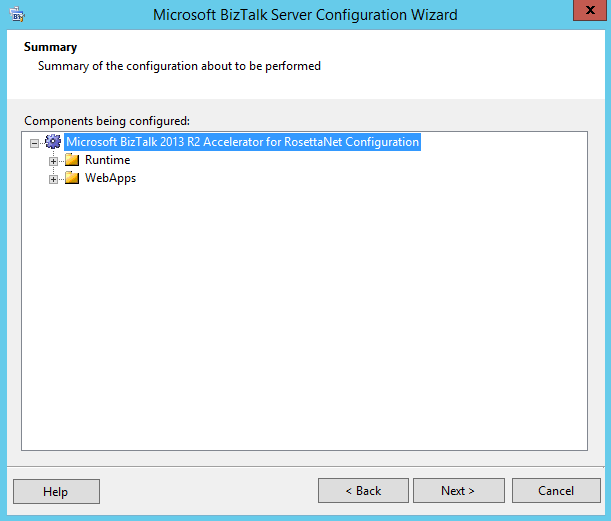
- On the “Configuration Completed” page, click “Finish”.
Note:
- If you selected Custom configuration in step 1, perform the following steps:
- To configure the runtime, in the Microsoft BTARN Configuration dialog box, click “Runtime” in the left pane:
- In the right “Runtime” pane, click “Enable the Runtime feature on this computer”.
- To join an existing database group, clear “Do you want to create a new database group”.
- Select the appropriate Web server name, port number, data stores, Application Pool service account, and BizTalk HTTP Receive virtual folder.
- To configure the WebApps feature, in the Microsoft BTARN Configuration dialog box, click “WebApps” in the left pane:
- In the right “WebApps” pane, click “Enable the Runtime feature on this computer”.
- Enter the appropriate BizTalk Server name and port number, or select the defaults.
- Select the appropriate Web application virtual folder.
- Click Apply Configuration.
- To configure the runtime, in the Microsoft BTARN Configuration dialog box, click “Runtime” in the left pane:
Note: BTARN configuration will fail if you use a special character in the name of any of the BTARN databases.
Related links:
- How to Install and Configure Microsoft BizTalk 2013 R2 Accelerator for RosettaNet: Important considerations before you install BTARN (Part 1)
- How to Install and Configure Microsoft BizTalk 2013 R2 Accelerator for RosettaNet: Preparing your BizTalk Server 2013 R2 environment for BTARN (Part 2)
- How to Install and Configure Microsoft BizTalk 2013 R2 Accelerator for RosettaNet: Additional Configurations of BizTalk 2013 R2 Accelerator for RosettaNet (Part 4)
- How to Install and Configure Microsoft BizTalk 2013 R2 Accelerator for RosettaNet: Troubleshooting Your Installation (Part 5)

