BizTalk Adapter Pack along with BizTalk AppFabric Connect, RFID features, UDDI Services, and ESB Toolkit are not automatically installed with the default installation process, instead, you have to additional install these features
The Microsoft BizTalk Adapter Pack contains adapters that enable enterprise applications and databases to interface with each other by implementing a common adapter framework. Similar to programming to Web services, adapters enable clients to program to different enterprise applications. Technically, adapters are binding to the Windows Communication Framework (WCF). The BizTalk Adapter Pack consists of the following adapters:
- Microsoft BizTalk Adapter for Oracle Database (Oracle Database adapter).
- Microsoft BizTalk Adapter for Oracle E-Business Suite (Oracle E-Business adapter).
- Microsoft BizTalk Adapter for mySAP Business Suite (SAP adapter). This also includes the .NET Framework Data Provider for mySAP Business Suite (Data Provider for SAP).
- Microsoft BizTalk Adapter for Siebel eBusiness Applications (Siebel adapter). This also includes the .NET Framework Data Provider for Siebel eBusiness Applications (Data Provider for Siebel).
- Microsoft BizTalk Adapter for SQL Server (SQL adapter).
To install BizTalk Adapter Pack:
- Close any programs you have open. Run the BizTalk Server 2013 installer as Administrator.
- On the Start screen, click “Install Microsoft BizTalk Adapters”

- In the next Start screen, the first step is to install the WCF LOB Adapter SDK, select the “Step 1. Install Microsoft WCF LOB Adapter SDK”. An installer of SDK is launched.

- The WCF LOB Adapter SDK is a collection of a run-time engine and tools that help adapter developers create service-oriented interfaces to existing LOB systems by using WCF. The goal of the SDK is to facilitate uniform development of reusable, metadata-oriented, WCF-based adapters that enable enterprise applications, databases, and messaging platforms to integrate with each other.
- On the Welcome to the Windows Communication Foundation LOB adapter SDK Setup Wizard screen, click “Next”
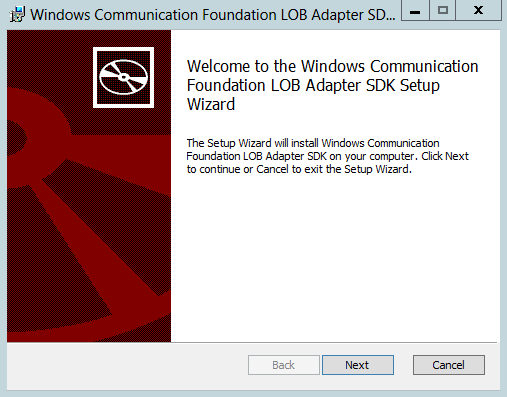
- On the End-User License Agreement screen, select “I accept the terms in the License Agreement” to accept the license agreement and click “Next”

- In the Choose Setup Type screen, select the installation type “Complete”:
- Typical: will install the common runtime and tools,
- Custom: will allow you to select the features that you want to install and the installation location.
- Complete: will install all the features.

- On the Ready to install WCF LOB adapter SDK screen, click “Install”

- On the Completed the Windows Communication Foundation LOB Adapter SDK Setup Wizard screen, click “Finish”

- Back to the Start screen, the second step is the installation of the Adapter Pack (x86), select the “Step 2. Install Microsoft BizTalk Adapter Pack”. An installer of SDK is launched.

- On the Welcome to the Microsoft BizTalk Adapter Pack Setup Wizard screen, click “Next”

- On the End-User License Agreement screen, select “I accept the terms in the License Agreement” to accept the license agreement and click “Next”

- In the Choose Setup Type screen, select the installation type “Complete”:
- Typical: will install the common runtime and tools,
- Custom: will allow you to select the features that you want to install and the installation location.
- Complete: will install all the features.

- On the Ready to install Microsoft BizTalk Adapter Pack screen, click “Install”

- On the Customer Experience Improvement Program screen, select if you want to join the customer experience improvement program or not and click “OK”

- On the Completed the Microsoft BizTalk Adapter Pack Setup Wizard screen, click “Finish”

- Back to the Start screen, the next step is installing the Microsoft BizTalk Adapter Pack (x64) – note that before you install this pack you have to install x86 first – select the “Step 3. Install Microsoft BizTalk Adapter Pack(x64)”. An installer of SDK is launched.

- On the Welcome to the Microsoft BizTalk Adapter Pack(x64) Setup Wizard screen, click “Next”

- On the End-User License Agreement screen, select “I accept the terms in the License Agreement” to accept the license agreement and click “Next”

- In the Choose Setup Type screen, select the installation type “Complete”:
- Typical: will install the common runtime and tools,
- Custom: will allow you to select the features that you want to install and the installation location.
- Complete: will install all the features.

- On the Ready to install Microsoft BizTalk Adapter Pack(x64), click “Install”

- On the Customer Experience Improvement Program screen, select if you want to join the customer experience improvement program or not and click “OK”

- On the Completed the Microsoft BizTalk Adapter Pack(x64) Setup Wizard screen, click “Finish”

- Back to the Start screen, the final step is installing the Microsoft BizTalk Adapters for Enterprise Applications, select the “Step 4. Install Microsoft BizTalk Adapters for Enterprise Applications”. An installer of SDK is launched.

- On the Welcome to the Microsoft BizTalk Adapters for Enterprise Applications Setup Wizard screen, click “Next”

- On the End-User License Agreement screen, select “I accept the terms in the License Agreement” to accept the license agreement and click “Next”

- In the Customer Information screen, type your User Name and Organization and click “Next” to continue.

- In the Choose Setup Type screen, select the installation type “Complete”:
- Custom: will allow you to select the features that you want to install and the installation location.
- Complete: will install all the features.

- On the Choose Destination Location screen, choose the folder location that to want to install these features and click “Next”

- On the Ready to install screen, click “Install”

- On the Completed the Microsoft BizTalk Adapters for Enterprise Applications Setup Wizard screen, click “Finish”
- Close the Start screen, click “Exit”.

Microsoft BizTalk Adapter Pack and Microsoft BizTalk Adapter Pack (x64)
If I’m preparing an x64 environment machine why do I need to install both x86 and x64 Microsoft BizTalk Adapter Pack and not only x64 pack?
On any computer where you want to perform design-time tasks using either Visual Studio or BizTalk MMC, you must install the 32-bit adapter because:
- BizTalk Server Administration console runs as a 32-bit Microsoft Management Console (MMC) application.
- Visual Studio is also a 32-bit application (and there isn’t any 64-bit version of Visual Studio)
However, for the BizTalk runtime perspective:
- If you want to run the adapters under a 32-bit BizTalk process (Host Instance): you need to install Microsoft BizTalk Adapter Pack.
- If you want to run the adapters under a 64-bit BizTalk process (Host Instance): you need to install Microsoft BizTalk Adapter Pack (x64).
So you always have to install Microsoft BizTalk Adapter Pack, or in other cases, you always need to install the 32-bit adapter if you want to perform any operation at design-time, especially, configuring the adapters in the administrative console.
Add adapters to BizTalk Administration Console
As it happens with all adapters that we installed on our BizTalk Servers before we can begin to use it we need to register or add the adapter. So the next step is adding the appropriate adapters in the BizTalk Administration Console. To accomplish that we need to:
· Open BizTalk Administration Console by pressing the “Windows key” to switch to Metro UI and type “BizTalk Server Administration” or “BizTalk”, right-click “BizTalk Server Administration” option on Apps menu
- In the console left tree, expand “BizTalk Server Administration –> BizTalk Group –> Platform Settings” and then “Adapters”
- Right-click on “Adapters” and add a new adapter by selecting the option “New –> Adapter”

- In the “Adapter Properties” window
- In the Name box, type a descriptive name for this adapter.
- In the Adapter combo box, select the adapter from the drop-down that you want to add.
- In the Description box, type a description for the adapter (this is optional).

- Click “OK” to complete the process of adding the adapter.
- Repeat steps to add the other adapters.
Note: These configurations require that you restart the host instance associated with the adapter.
Related links
- BizTalk 2013 Installation and Configuration – Important considerations before set up the server (Part 1)
- BizTalk 2013 Installation and Configuration – Enable Internet Information Services (Part 2)
- BizTalk 2013 Installation and Configuration – Install Windows Identity Foundation (Part 3)
- BizTalk 2013 Installation and Configuration – Install and configure SMTP Server Feature (Part 4)
- BizTalk 2013 Installation and Configuration – Install Microsoft Office Excel 2013 (Part 5)
- BizTalk 2013 Installation and Configuration – Install Visual Studio 2012 (Part 6)
- BizTalk 2013 Installation and Configuration – Install SQL Server 2012 (Part 7)
- BizTalk 2013 Installation and Configuration – Configure SQL Server Database Mail feature (Part 8)
- BizTalk 2013 Installation and Configuration – Install and Configure BizTalk Server 2013 (Part 9)
- BizTalk 2013 Installation and Configuration – Configure SQL Server Network Configuration protocols (Part 10)
- BizTalk 2013 Installation and Configuration – Validate Mail account used by BizTalk to send BAM Alerts (Part 11)
- BizTalk 2013 Installation and Configuration – Install and Configure Microsoft UDDI Services (Part 13)
- BizTalk 2013 Installation and Configuration – Install and Configure the Microsoft BizTalk ESB Toolkit (Part 14)
- BizTalk 2013 Installation and Configuration – Configure BizTalk Server SQL Jobs (Part 15)
- BizTalk 2013 Installation and Configuration – Configure BizTalk Server Windows Services (Part 16)



hi
I have BizTalk Adapter installed on my system compatible to BizTalk server 2006.
Now I wnat to ugrade it to WCF LoB adapter that should be compatible to Biztalk Server 2013.
Please guide me the steps I should take and things I need to do to start upgradation.
Thanks
Obrigado, Sandro!